Как перенести данные с одного смартфона на другой
Синхронизация через учетную запись Google
Это самый простой способ переноса данных с одного Андроид-смартфона на другой. На старом аппарате включите синхронизацию, если она не включена по умолчанию:
Настройки → Аккаунты → выбрать нужный аккаунт → выбрать, что конкретно нужно синхронизировать.
После того, как вы залогинитесь на новом смартфоне в ту же учетную запись, контакты и настройки будут скопированы автоматически, однако приложения потребуется устанавливать заново. Список установленных приложений можно найти на Google Play в разделе «Мои приложения». Купленные ранее платные программы при этом будут доступны для использования бесплатно.
Резервное копирование
Этот способ позволяет переместить больший объем данных, включая контакты, SMS, приложения с настройками и данными, настройки смартфона, настройки сервисов Google и прочее.




Для резервного копирования потребуется место на Google Диске в зависимости от объема копируемых данных — в первую очередь установленных приложений. Включите резервное копирование на старом аппарате:
Настройки → Система → Резервное копирование → Включить резервное копирование.
Если ранее вы не использовали эту функцию, придется подождать, пока все не скопируется. Это может потребовать до нескольких часов, особенно, если на смартфоне хранится большой объем данных. В настройках нового смартфона выберите «Восстановление данных из резервной копии» и нужный аккаунт.
Сторонние приложения
Помимо переноса данных встроенными средствами Android, можно воспользоваться сторонними приложениями для «клонирования» смартфона из Google Play. Например, CLONEit, Smart Transfer, Клон телефона. Как и резервное копирование, такого рода приложения позволяют перенести содержимое старого смартфона на новый. Включая контакты, SMS/MMS, приложения, настройки смартфона и приложений, а также фото, видео и прочие файлы. Преимущество этого варианта в том, что подключение к интернету и Google Диск здесь не требуется, перенос производится напрямую от смартфона к смартфону через Wi-Fi или Bluetooth.
С помощью NFC


Также можно воспользоваться технологией NFC, если оба устройства ее поддерживают. Для копирования данных нужно включить на обоих устройствах функцию Android Beam (S Beam у Samsung):
Настройки → Беспроводные сети → Android Beam.
Поскольку передача осуществляется через Bluetooth, смартфоны должны располагаться рядом друг с другом, а экраны должны быть разблокированы.
Этот вариант переноса данных потребует минимальных усилий от пользователя:
- Войдите в раздел «Настройки»-«Аккаунты» на старом телефоне.
- Выберите гугловский профиль (будет указан e-mail в Google), затем «Синхронизация». Проверьте, чтобы напротив нужных Вам данных стояли галочки. Иначе информация не перенесется.
- Если стоит отметка, что копирование включено для всех элементов, просто добавьте профиль Google на новом смартфоне.
- Нажмите «еще», затем «синхронизировать». Данные со старого смартфона за перенесены на новый девайс.
Время копирования зависит от объема данных, но обычно занимает 5-10 минут. Однако, если версии андроида на телефонах отличается – возможно «переедут» не все. Проблемы возникают с очень старыми или наоборот, недавно вышедшими операционками. Например, сейчас еще не все приложения адаптированы под 10 версию.
Кроме того, учитывайте, что на смартфоне должно быть достаточно места, чтобы туда влезли все приложения и программы, которые вы переносите.
Как быть, если нет аккаунта гугл? Его можно быстро создать через сервисы Google или Play Market, который по умолчанию есть на каждом смартфоне с Android. Когда Вы впервые входите в магазин, вам предложат зарегистрироваться в гугле. Для этого:
- Указываете свое имя и фамилию.
- Придумываете название почтового ящика и пароль.
- Регистрация пройдена.
Объединение Фейсбук-аккаунтов
Пользователи социальной сети часто спрашивают, как объединить два аккаунта в Фейсбук. Здесь снова приходим к правилам, которые установлены системой. По действующим требованиям запрещено иметь больше одного личного профиля, поэтому их объединение запрещено. Но имеется альтернативный вариант — ручное переключение на один Фейсбук-профиль с сохранением наиболее важных данных.
Если вы ранее решили добавить аккаунт Facebook, а теперь он не нужен, закройте его. Сделайте следующие шаги:
- Скачайте данные, добавленные в профиль, которые необходимо сохранить.
- При управлении группами или страницам добавьте аккаунт в качестве администратора группы или страницы.
- Удалите лишний Фейсбук-аккаунт после переноса необходимой информации.
По-иному обстоит ситуация, если пользователь решил добавить две и более страниц, привязанных к учетной записи социальной сети. В таком случае группы можно объединить при соблюдении следующих условий:
- группы имеют одинаковую тематику;
- вы являетесь администратором обеих страниц;
- группы имеют идентичные названия;
- страницы имеют одинаковый адрес (расположение).
Перед тем, как добавить запрос на объединение страниц, убедитесь, что в действующих кампаниях нет указания на удаляемую группу. Для объединения сделайте следующие шаги:
- Перейдите по ссылке facebook.com/pages/merge.
- Выберите пару страниц, которые нужно объединить.
- Жмите на кнопку Продолжить.
- Кликните на кнопку Запросить объединение.
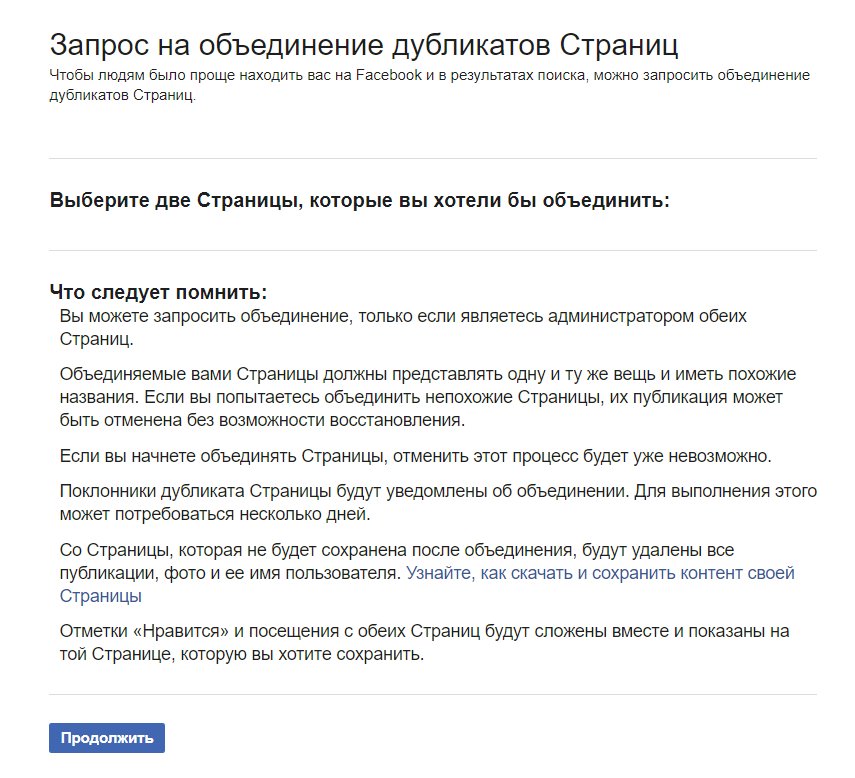 Если с объединением возникли трудности, значит, сделать это теоретически нельзя. Если вам видна опция для запроса, это значит, что просьба будет рассмотрена. Вместе со страницами объединяются и другие смежные сведения — отметки Нравится, количество посещений и т. д. Учтите, что с удаленной страницы будут убраны отзывы, фотографии, контент, оценки и ваше имя. Вторая Фейсбук-страница остается без изменений.
Если с объединением возникли трудности, значит, сделать это теоретически нельзя. Если вам видна опция для запроса, это значит, что просьба будет рассмотрена. Вместе со страницами объединяются и другие смежные сведения — отметки Нравится, количество посещений и т. д. Учтите, что с удаленной страницы будут убраны отзывы, фотографии, контент, оценки и ваше имя. Вторая Фейсбук-страница остается без изменений.
Как восстановить игру с прогрессом на другом телефоне?
Представьте, что вы на протяжении многих месяцев проходили какую-нибудь мобильную игру, потратив на это действительного много времени. И вот вы приобрели новый смартфон, но что же делать с игровым прогрессом? Согласитесь, что заново открывать все достижения не очень хочется, поэтому все данные приложения нужно как-то перенести на другое устройство. Есть два способа, о которых мы рассказываем далее!
Способ 1: через Google Play Игры
Все более-менее современные игры взаимодействуют с сервисом от Google, предназначенным как раз таки для сохранения прогресса и всех достижений. Принцип действий следующий: открываем игру на старом телефоне и выполняем авторизацию в аккаунте Google, а затем подтверждаем привязку и тоже самое делаем с нового смартфона. Теоретически всё звучит красиво, но как же дела обстоят на практике? Честно говоря, ничуть не сложнее. Мы составили пошаговую инструкцию, поэтому рекомендуем обратить на неё внимание:
- Устанавливаем на старое устройство приложение Google Play Игры. Найти его можно в том же Play Маркете, указав в поисковой строке соответствующий запрос.
- Открываем программу и выполняем авторизацию в аккаунте Google, который вы планируете использовать на новом смартфоне. А далее следуем инструкциям на экране, выполняя индивидуальные настройки. Например, вы можете сделать свою статистику общедоступной, чтобы все ваши друзья её видели.

Выполняем вход в аккаунт Google

Вкладка с достижениями

Игры, связанные с аккаунтом Google
Обратите внимание, что некоторые игры не поддерживают работу с аккаунтом Google. В этом случае придется использовать встроенную систему входа (например, в Brawl Stars доступен универсальный аккаунт Supercell ID). Также некоторые приложения позволяют связываться со страницами в социальных сетях.
Вот и всё, первоначальная настройка уже выполнена. Вам остается взять в руки новый телефон, установить приложение Google Play Игры и выполнить авторизацию в нужной учетной записи. После чего запускаем игру и восстанавливаем все достижения и прогресс.
Способ 2: ручное копирование
Да, этот способ мы решили назвать именно так, потому что все действия придется выполнять вручную. Такой вариант подходит для малоизвестных игр и приложений, которые в основном работают без подключения к интернету. Суть проста: вам нужно перенести папку, где хранятся все данные программы, на новый телефон. И сделать это можно как с использованием Bluetooth, так и через Wi-Fi.
Многие скажут, что передать папку можно и через какой-нибудь мессенджер. Согласимся, вот только не все программы поддерживают работу именно с директориями. Перед этим потребуется добавить папку в архив, а только после её отправить. Вариант не очень удобный, так что его мы использовать не будем. Гораздо лучше установить на каждый телефон программу CLONEit или ShareME. Вот инструкция по работе с первой утилитой:
- Открываем приложение и предоставляем все запрашиваемые разрешения.



Выделяем папку с игрой
В принципе, все данные уже практически перенесены. Вам остается установить игру на новый смартфон, а после заменить созданную папку. Для этого удаляем директорию, а после вставляем ту, которую вы отправили сами себе.
Как быстро перенести все данные со старого смартфона Android на новый
Переход на новый смартфон может быть довольно сложным. Android обладает некоторым преимуществом перед iOS, когда дело доходит до тесной интеграции с облачными сервисами, но у Google есть все необходимые способы легко перенести все данные со старого телефона на новый.
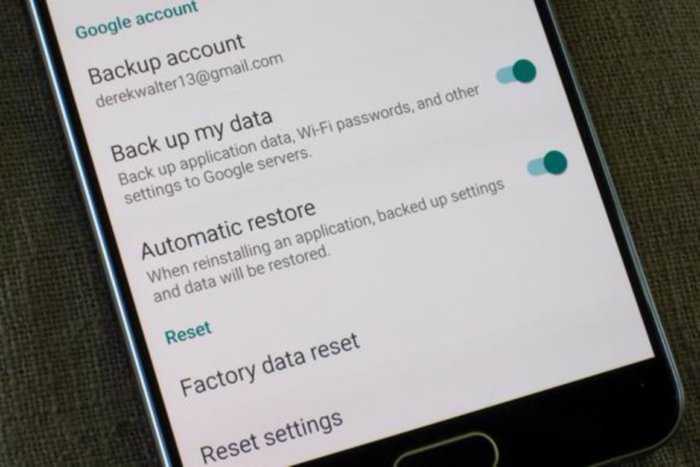
Разумеется, придется полагаться на услуги Google, но с Android Nougat и новее перемещение личной информации может стать таким простым, как никогда прежде.
Варианты резервного копирования
Прежде чем что-либо сделать, нужно убедиться, что старый телефон подключен к учётной записи Google. Эта функция включена почти наверняка, но стоит перейти на вкладку Google в настройках, чтобы убедиться.
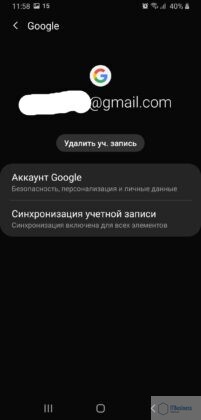
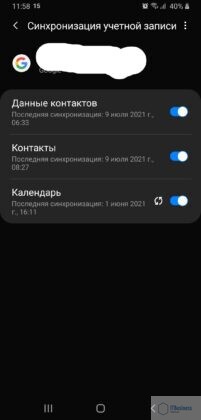
Затем нужно найти настройки резервного копирования вашего телефона. На устройствах Pixel и Nexus есть опция «Резервное копирование и сброс» на вкладке «Личные» в «Настройках», но месторасположение зависит от марки телефона. Самый простой способ найти это – ввести «резервное копирование» в панель поиска настроек.
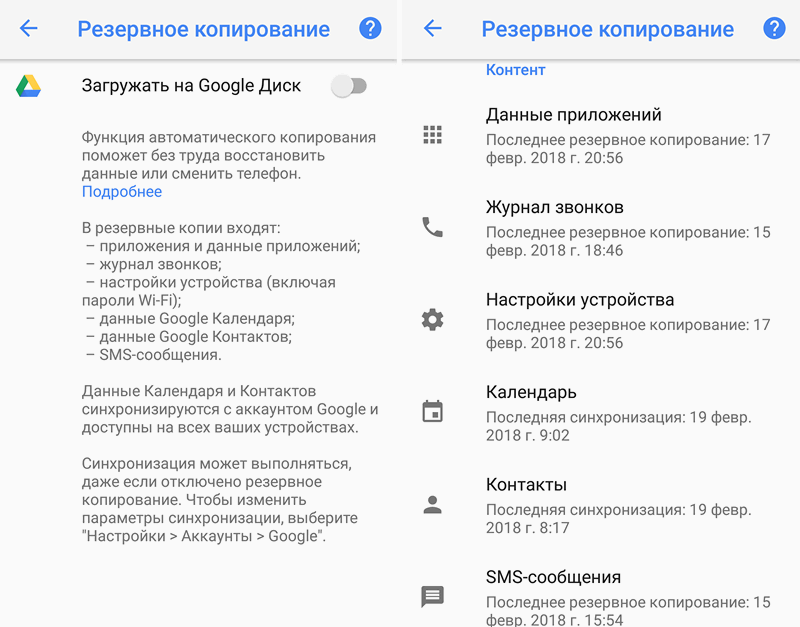
Как перенести приложения и другие данные с Android на Android?
Перенос всех приложений на новый телефон
Убедитесь, что «Резервное копирование данных» включено.
Синхронизируйте данные
Перейдите в «Настройки»> «Использование данных», нажмите на значок меню с тремя точками в правом верхнем углу экрана и убедитесь, что «Автосинхронизация данных» включена.
Восстановите резервную копию

Создав резервную копию, выберите ее на новом телефоне, и вам будет предложен список всех приложений со старого телефона.
Если нужно перенести только приложения, их всегда можно найти и установить на новое устройство в Google Play в разделе Мои приложения — Библиотека.
Не забудьте предварительно войти в аккаунт Google, который использовали на старом устройстве
На телефонах Pixel и Nexus есть резервное копирование на Google Диск, поддерживающий резервное копирование нескольких типов контента, включая установленные приложения и сопутствующие данные, историю вызовов, настройки устройства, записи календаря, контакты, фотографии и видео и, эксклюзивно для Pixel телефонов, еще и SMS-сообщения.
На других телефонах нужно найти резервную копию своих данных. Включив ее, синим цветом, можно отправлять данные, приложения, пароли Wi-Fi и различные настройки телефона на серверы Google и готовиться к переходу на новый телефон. Таким образом, не придется повторно вводить пароли в уже сохраненные вами сети.
Также есть второй переключатель, называемый «Автоматическое восстановление». Если переустановить ранее удаленное приложение, это позволит восстановить данные и настройки.
Так как резервное копирование работает через Google Drive, в шапке приложения или на боковой панели есть вариант Backups. Внутри собран полный список скопированных установок текущим телефоном. Нажатием на него, можно узнать, когда была сделана последняя резервная копия, и какие приложения были включены в нее.
Почта, календарь и контакты
Если по каким-либо причинам воспользоваться резервными копиями с Google Диска невозможно, есть еще несколько доступных методов передать эти данные на новый телефон.
Самый простой в этом списке вариант – почта. Пользователям Gmail достаточно просто войти в свою учетную запись Google, ввести имя пользователя и пароль, а дальше можно просто загрузить свои любимые приложения. Кроме того, существует множество приложений, таких как Newton, Blue, Mail, которые будут содержать несколько учетных записей, синхронизированных с одним логином.
Google также охватывает людей и назначения, даже без надлежащей резервной копии GD любые записи, введенные в Календарь на старом телефоне, автоматически появятся на новом сразу после открытия приложения. То же самое можно сказать о контактах, сохранённых в Google аккаунте.
Перенос фотографий и музыки
Фотографии становятся одной из тех составляющих, которые абсолютно необходимо переносить с одного телефона на другой, и Google создал фантастический способ сделать это в своем приложении «Фотографии».
Доступный для всех телефонов, это наиболее удобный вариант управления фотографиями, гарантирующий резервное копирование на стороне, поэтому, если вы еще не используете его регулярно, это необходимо исправить. Перейдите к настройкам на боковой панели и нажмите «Восстановить и синхронизировать». Если переключатель синий, значит, всё исправно функционирует.
 Когда дело доходит до музыки, есть два способа сделать перемещение. Если вы уже подписаны на потоковый сервис, такой как Spotify, Яндекс.Музыка, Google Play Music или Apple Music, просто перейдите к приложению на своем новом телефоне и войдите в систему, чтобы получить доступ к любимым песням.
Когда дело доходит до музыки, есть два способа сделать перемещение. Если вы уже подписаны на потоковый сервис, такой как Spotify, Яндекс.Музыка, Google Play Music или Apple Music, просто перейдите к приложению на своем новом телефоне и войдите в систему, чтобы получить доступ к любимым песням.
Но если вы не являетесь подписчиком, Google Play Music по-прежнему поможет получить желаемое, позволяя хранить до 100 000 треков бесплатно. Чтобы это использовать, нужно перейти на сайт Google Play Music, войти в свою учетную запись Google и установить приложение Music Manager на свой компьютер. После выбора источника мелодий, приложение выполняет большую часть работы, загружает всё, что находит, и добавляет в музыкальную библиотеку в облаке. Большим библиотекам потребуется немного времени, но в основном, процесс прост и быстр.

Затем, когда вы входите в Play Music на своем новом телефоне, все ваши треки будут волшебным образом появляться. Вы можете сохранить эти песни в облаке или загрузить их на новый телефон, чтобы было возможно слушать треки независимо от того, насколько сильный сигнал на устройстве.
Перенос паролей и закладок браузера на новое устройство
Пользователи Chrome, также смогут перенести свою историю браузера, пароли и закладки на новый смартфон. Сначала перейдите на вкладку Google в разделе «Настройки» и прокрутите вниз до параметра « Smart Lock for Passwords».
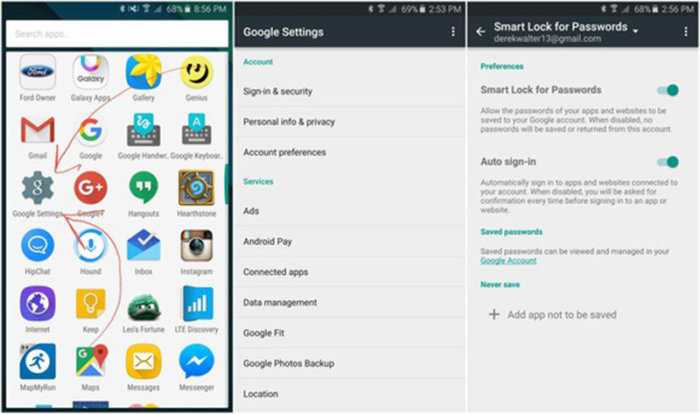
Эти настройки сохраняют пароли от поддерживаемых приложений и сайтов Chrome в учетной записи Google. Включите его, и при следующем входе в Chrome на новом телефоне вам не придется повторно вводить одни и те же пароли снова и снова. Он работает и со сторонними приложениями, если разработчики встроили поддержку.
Для остальных потребностей веб-сайта перейдите к настройкам Chrome. Нажмите на имя своей учетной записи и затем синхронизируйте, чтобы увидеть все, что вы хотите сохранить в облаке, включая закладки, историю, открытые вкладки и сохраненные кредитные карты. После выбора тех данных, которые вы хотите оставить, они будут доступны, при входе в Chrome на новом устройстве.
Как быть с фотографиями? Копируйте через облако!
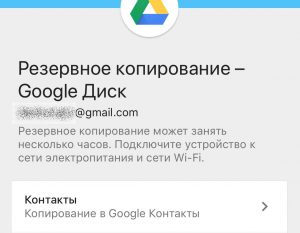 Если самое важное для вас — не потерять фотографии, то стоит озаботиться их синхронизацией с каким-либо облачным сервисом. Конечно, вы можете и просто скопировать все фотографии на компьютер, а затем перенести их на новый смартфон, но облака спасут вас и в случае утери или кражи телефона. Ваши фотографии всегда будут под рукой.
Если самое важное для вас — не потерять фотографии, то стоит озаботиться их синхронизацией с каким-либо облачным сервисом. Конечно, вы можете и просто скопировать все фотографии на компьютер, а затем перенести их на новый смартфон, но облака спасут вас и в случае утери или кражи телефона. Ваши фотографии всегда будут под рукой.
Здесь есть одно «но»: сервис Apple iCloud доступен лишь на iOS-гаджетах. Поэтому если ваш переезд включает смартфон на Android как одно из звеньев цепи, он вам не подойдет.
Лучше всего воспользоваться сервисом Google Photo — в нем 15 Гбайт даются совершенно бесплатно, а если вы разрешите ему сжимать фотографии до 16 Мп, то объем облака будет для вас безлимитным. Просто скачайте и запустите приложение Google Photo, залогиньтесь в свой Google-аккаунт и разрешите приложению синхронизировать фотографии. Подключите смартфон к Wi-Fi и подождите, пока все фотографии выгрузятся.
Также можно попробовать «Яндекс.Диск», Dropbox или OneDrive. Все они имеют опцию синхронизации фотографий и различные призовые опции для покупателей смартфонов. Уточните у продавца — возможно, в качестве бонуса за покупку вашего смартфона вам полагается какое-то бесплатное расширение облачного хранилища.
Как перенести контакты с помощью Google-аккаунта
Каждый владелец смартфона на Android имеет учетную запись Google – аккаунт. Перенос контактов или другой информации с его помощью – это самый простой способ перейти на другой телефон без потери информации.
- Откройте Настройки телефона, с которого хотите скопировать информацию (для этого смахните сверху вниз, открыв шторку уведомлений, и нажмите на шестеренку в правом верхнем углу).
- Выберите раздел «Учетные записи» или «Аккаунты и синхронизация» (на устройствах от разных производителей название может незначительно отличаться, но в целом будет аналогичным).
- Выберите аккаунт Google или «Резервное копирование», а затем выберите данные, которые нужно сохранить и нажмите «Начать копирование» или «Синхронизировать».
Чтобы перенести информацию на новый смартфон, войдите с него в аккаунт, которым вы пользовались на предыдущем устройстве и запустите синхронизацию. Контакты, а также другая информация будут загружены на новый смартфон.



Расширенные настройки
Разобравшись с резервным восстановлением, нужно обратить внимание на ещё одно приложение «Настройки» . На своём смартфоне вы найдете приложение под названием «Настройки Google» (если он работает на Android Marshmallow (6.0), это будет ещё один раздел в стандартном приложении «Настройки»). Здесь можно управлять разными сервисами, подключенными к учётной записи Google. Тут выполняется намного больше, чем только резервное копирование данных, но в данном случае мы уделим внимание именно ему.
Для начала выберите Smart Lock для паролей. Здесь в учётную запись Google сохраняются пароли от поддерживаемых приложений и сайтов. Таким образом, если вы входите через браузер Chrome на новом смартфоне, заново пароль от сайта вводить не придётся. Это же работает с некоторыми сторонними приложениями, если их разработчики позаботились об этом. Пока подобных приложений немного, поэтому лучше довериться менеджерам паролей. Можно сделать выбор между Dashlane, LastPass, 1Password.
Другим важным аспектом является резервное копирование Google Фото. Все отснятые вами фотографии и видео будут отправляться в сервис Google Фото. Пользователь получает неограниченное хранилище, однако ему придётся терпеть сжатие контента. Также любой контент можно хранить в облаке Google Drive, где для начала даётся 15 Гб.
Для пользователей яблочных технологий доступно резервное копирование с помощью ICloud. Первым делом нужно авторизоваться в одном ICloud на обеих устройствах. Описанным ниже способом можно выполнить перенос следующих данных:
- Контакты;
- Почта;
- Календарь;
- Напоминания;
- Пароли и закладки браузера;
- Фотографии;
Откройте настройки на IPhone, с которого будете переносить данные. В разделе ICloud активируйте переключатели напротив тех пунктов, которые хотите переносить. Здесь же нужно открыть пункт «Резервная копия» и нажать на кнопку «Создать резервную копию».
На втором IPhone входим в тот же аккаунт и в настройках ICloud активируем нужные пункты.




