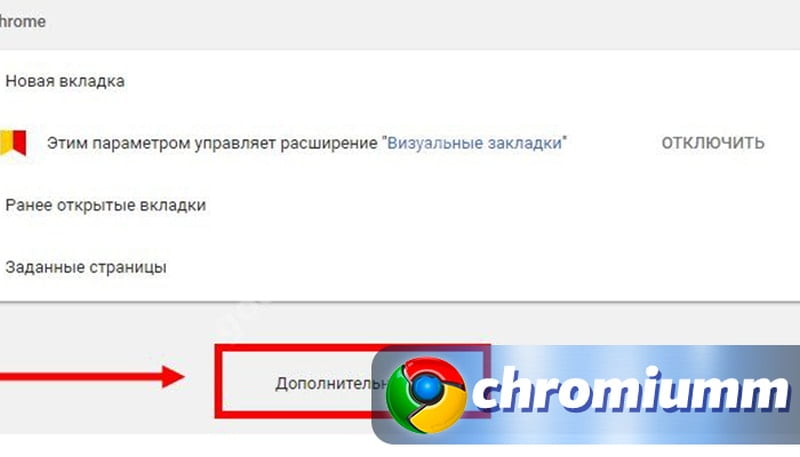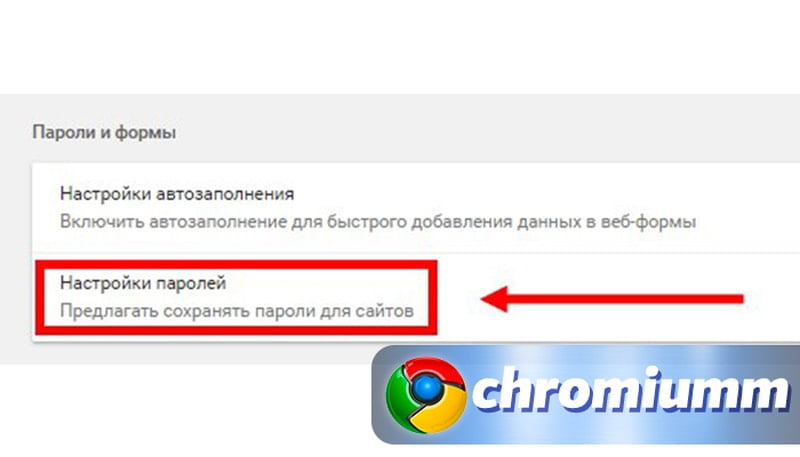Как узнать пароль от электронной почты Gmail
Как узнать пароль от электронной почты Gmail

Наличие аккаунта Gmail открывает доступ не только к электронной почте, но и ко всем остальным сервисам компании Google. Наименование ящика (адрес) является еще и логином, а пароль придумывается каждым самостоятельно. Иногда эта кодовая комбинация может быть забыта или утеряна, и сегодня мы расскажем, как ее узнать.
Как смотреть пароли через passwords.google.com
Пользователь также может открыть встроенный в систему инструмент «Менеджер паролей». С его помощью можно просматривать сохраненные пароли, изменять их или удалять. Для работы с данными учетных записей достаточно перейти в соответствующие параметры. Также, пользователю понадобятся данные для входа в учетную запись. Именно поэтому просмотреть данные через менеджера паролей получится с любого устройства.
Чтобы перейти в данный инструмент и просмотреть сохраненные пароли, необходимо:
- Запустить браузер Гугл Хром.
- В адресной строке ввести «passwords.google.com».

- На экране отобразится окно инструмента менеджер паролей. Для того, чтобы просмотреть данные учетной записи необходимо найти название нужного сайта. Сделать это можно вручную или же воспользоваться поиском. Во втором случае, следует ввести название ресурса в соответствующей строке.

- После этого необходимо нажать на название сайта. Здесь же будет отображено, сколько аккаунтов зарегистрировано на ресурсе. Просмотреть пароли получится ко всем учетным записям.

- В открытом окне необходимо совершить вход в аккаунт. Пользователю следует подтвердить, что данная учетная запись со всеми персональными данными принадлежит именно ему.

- После ввода пароля на экране снова отобразится менеджер паролей. Также, будет открыт ресурс, от которого пользователю нужно получить данные. Здесь достаточно нажать на значок глазика, чтобы отобразился пароль. Он будет находится на месте точек.

Повторно вводить пароль для отображения личной информации не требуется. Если нужно посмотреть данные для доступа на другом ресурсе, достаточно открыть соответствующую вкладку с названием сайта.
С помощью системных функций
В Android есть функции, которые отображают пароль в нормальном виде, а не с помощью звездочек или точек. Этот метод хорош тем, что не требует никаких особых навыков понимания внутренней работы ОС и установки дополнительных программ. Но его минус в ограниченных возможностях, к тому же способ подходит не для всех видов устройств.
Например, через меню настройки не выйдет узнать пароль от Google на Андроид. Для этого придется выполнить вход в аккаунт, где затем поменять его на новый или воспользоваться процедурой восстановления. Восстановить пароль можно через кодовый вопрос, запасной адрес электронной почты или специальную анкету, в которой потребуется указать последние посещенные сайты или открытые онлайн-приложения.
Не представляет сложности узнать пароли от сетей Wi-Fi. Для этого нужно подключиться к сети, запустить настройку текущего соединения, где по умолчанию отобразятся параметры текущего подключения. Затем следует нажать на иконку «глаз», и пароль из звездочек поменяется на читаемый набор символов.
Как уже отмечалось, такой способ работает не на всех устройствах и версиях ОС Android. Тем не менее иконка в виде «глаза» возле поля ввода пароля всегда означает, что после нажатия на нее отобразится пароль без кодировки. Так, подобная иконка есть напротив каждого сайта, где вы сохраняли логин и пароль для входа, список которых находится на странице passwords.google.com.
Где пароли хранятся в браузере
Пароли для доступа к различным веб-сайтам также сохраняются в ваших браузерах. Рассмотрим, как их найти.
Google Chrome
Шаг 1. Запустите браузер Google Chrome.

Шаг 2. Нажмите на три точки в правом верхнем углу.

Шаг 3. Откройте «Настройки».

Шаг 4. Выберите пункт «Пароли».

Шаг 5. Пароли можно найти и посмотреть в нижней части открывшейся страницы.

Yandex Браузер
Шаг 1. Нажмите на три точки в нижнем правом углу.

Шаг 2. Откройте «Настройки».

Шаг 3. В разделе «Мои данные» запустите «Менеджер личных данных».

Шаг 4. Нажмите на кнопку «Пароли» для получения дополнительной информации.

Firefox
Шаг 1. Нажмите на три точки в нижнем правом углу.

Шаг 2. Нажмите на кнопку «Настройки».

Шаг 3. Перейдите в раздел «Логины и пароли».

Шаг 4. Затем откройте «Сохраненные логины».

Шаг 5. Пройдите идентификацию с помощью отпечатка пальца или ключа разблокировки.

Шаг 6. Перейдите к нужному сайту и посмотрите сохраненные логин и пароль.
Opera
Чтобы посмотреть пароли на Андроиде в Opera, сделайте следующее:
Шаг 1. Нажмите на логотип «Opera», который находится в правом нижнем углу.

Шаг 2. Откройте «Настройки».

Шаг 3. Прокрутите страницу вниз до раздела «Конфиденциальность» и найдите подраздел «Пароли». Нажмите по нему.

Шаг 4. В открывшемся окне перейдите в «Сохраненные пароли».
Как удалить аккаунт Гугл на андроиде, если забыл пароль
Когда восстановить код доступа не получается, а удалить аккаунт нужно обязательно, вариантов решения проблемы не так-то много.
Возврат к первичным настройкам
Можно воспользоваться функцией возврата устройства в первоначальное состояние. Это требуется как при потере пароля, так и перед продажей гаджета другому человеку. Удаляется информация пользователя несколькими вариантами. Проще всего зайти в меню «Параметры» и в разделе «Личные данные» выполнить резервное копирование. Однако в разных моделях телефонов эта функция может располагаться в других местах.
Важно! Лучше всего заранее ознакомиться с руководством пользователя.
В любом случае требуется нажать на кнопку. Телефон предупредит о том, что все данные будут удалены. После подтверждения начнется процесс отката к первоначальным настройкам. После того как сброс будет выполнен, потребуется выполнить перезагрузку устройства.
Если само устройство тоже защищено паролем, вспомнить который не удается, то выполнить откат можно следующими способами:
- через меню Recovery. Подробнее о том, как это сделать, нужно почитать в инструкции к девайсу;
- найти на корпусе кнопку Reset и долго держать ее. В некоторых устройствах она находится под задней панелью.
Обратите внимание! Еще более серьезный вариант удаления аккаунта — полная перепрошивка смартфона через персональный компьютер. В таком случае все пользовательские данные и приложения будут удалены.
Root-права
Некоторые пользователи успевают получить Root-права на своем устройстве. Благодаря этому у них появляется дополнительный вариант удаления Гугл аккаунта. Для этого необходимо запустить файловый менеджер Root Explorer, найти в нем файл accounts.db и удалить его.
Удаление данных приложения
На некоторых устройствах существует еще один способ удаления данных. Для этого придется запустить системное приложение «Параметры». В нем надо найти пункт «Приложения», выбрать «Аккаунты Google» и нажать кнопку «Стереть данные».
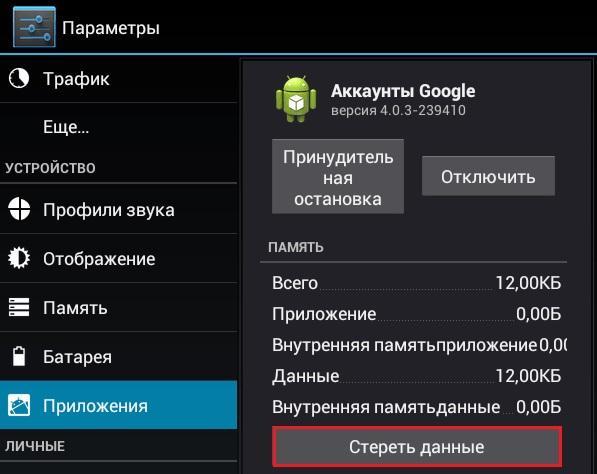
В некоторых устройствах стереть данные можно через Службы Google
Таким образом, даже при практически полной утере данных есть шанс восстановить свой аккаунт Гугл. И даже если это сделать не удается, чтобы обезопасить себя от мошенников, можно просто удалить все личные данные с устройства.
Просмотр сохраненных паролей в браузере Google Chrome
Посмотреть такую информацию можно и более простым способом – прямо в браузере.
На телефоне Android
На телефонной версии браузера для Андроида найти коды доступа еще проще. Вам нужно просто открыть параметры браузера, выбрать раздел «Smart Lock или Сохранение» и нажать на надпись: «Просматривайте сохраненные данные и управляйте ими на странице passwords.google.com»

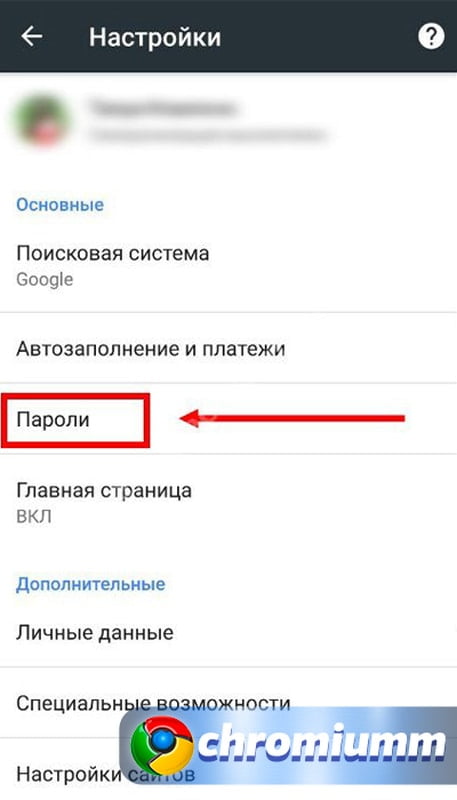

На iOS
Если у вас Айфон, откройте меню браузера, выберите тот же раздел «Smart Lock или Сохранение» и тапните на необходимый сайт, для которого нужно просмотреть надпись. Нажмите показать.
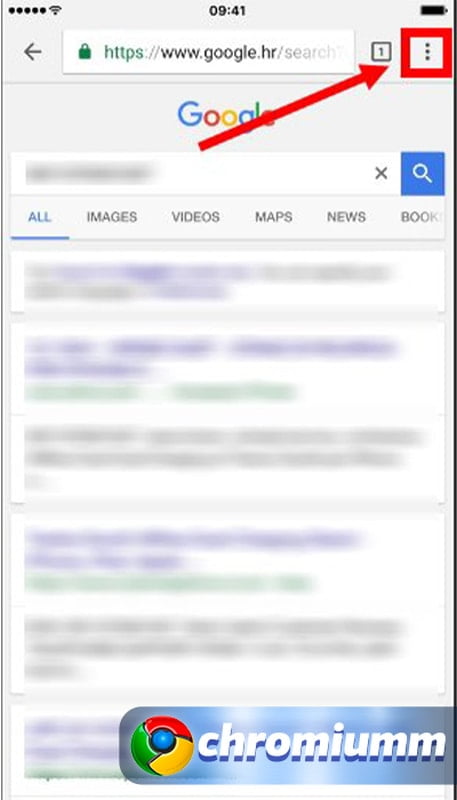
На компьютере
Если хотите найти своих данные для авторизации в самом браузере, повторите следующее:
- Откройте программу и нажмите на иконку с тремя точками в правой верхней части экрана.
- Выберите «Настройки», затем пункт «Дополнительные»

- Здесь из списка опций выбираем «Пароли и формы»
- Открываем «Настройки» – здесь будет отображаться вся необходимая нам инфа.

Это та же страница, что открывалась по запросу в адресной строке. Нажав на значок глаза напротив нужной строки, вы сможете просмотреть и скопировать необходимый шифр.
Если у Вас остались вопросы или есть жалобы – сообщите нам
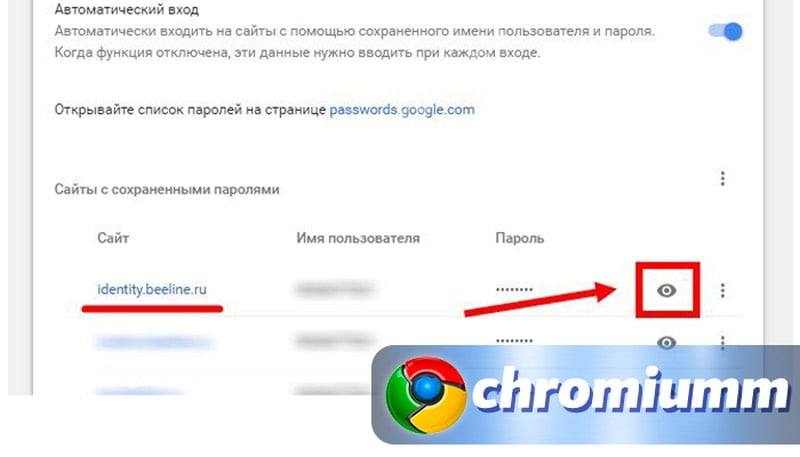
В браузере
Как в Google Chrome посмотреть сохраненные пароли? Это зависит от того, каким устройством ты пользуешься.
На компьютере
Вот где в Google Chrome для компьютера хранятся пароли от сайтов:
- Нажми значок с тремя точками в правой верхней части страницы
- Выбери пункт «Настройки», и далее – «Дополнительные»

- Здесь тебе понадобится раздел «Пароли и формы»
- Нажми «Настройки» — так ты откроешь окно, где можно посмотреть интересующую тебя информацию

- В открытом доступе представлены адреса сайтов и логины, а для того, чтобы увидеть секретный код, нужно нажать на значок с изображением глаза

- Посмотреть данные онлайн можно по ссылке passwords.google.com Информация будет доступна даже в том случае, если ты используешь другой браузер – но в этом случае нужно авторизоваться через аккаунт Гугл
На Android
Узнать сохраненные пароли в Google Chrome на Андроид еще проще:
- Коснись значка с тремя точками, который находится справа от адресной строки
- Выбери раздел «Настройки», а затем – «Smart Lock или Сохранение»
- Нажми на сообщение «Просматривайте сохраненные данные и управляйте ими на странице passwords.google.com»



На IOs
Вот как найти сохраненные пароли в браузере Гугл Хром на Айфоне:
- Жми три точки в правом верхнем углу открытого браузера

- Выбирай «Настройки» – «Smart Lock или Сохранение»
- Тапни нужный пункт с сохраненным секретным кодом
- В соответствующем разделе выбери «Показать»
Пароль введен верно, но доступ не открывается
При авторизации с нового телефона или ноутбука, вас об этом уведомят и попросят ввести номер действующего телефона. Но вы его не помните и хотите получить доступ?
В таком случае авторизуйтесь со старого устройству (которое система уже знает) и используйте резервный код. Их всего 10 и они одноразовые, но позволяют гарантированно получить доступ к аккаунту Гугл. Найти их можно в «Безопасность» => «Вход в аккаунт Google» => «Двухэтапная аутентификация». В открывшемся окне будет раздел резервных кодов и рядом кнопка «Показать» — нажмите на нее.
Как узнать сохранённые в Google Chrome пароли, в том числе если учётная запись Windows запаролена
Как посмотреть логины и пароли в Chromium-браузерах с помощью утилиты ChromePass, в том числе если учётная запись Windows запаролена. Как это сделать в залогиненной системе и в среде WinPE, если доступа к залогиненной системе нет.

Как узнать забытые логин или пароль от нужного сайта? Или не забытые, а изначально не отложившиеся в памяти, но запомненные браузером. Многие сайты предлагают достаточно простые процедуры сброса пароля с подтверждением через электронную почту или мобильный телефон. Но в этой процедуре совершено нет никакой надобности, если данные авторизации сохранены в используемом браузере. Нужно просто войти в определённый раздел его настроек и посмотреть по нужному сайту свой логин или пароль. И такой вариант, и сброс пароля – всё это способы решения вопроса, если это наши личные данные. А если не наши? Как увидеть сохранённые в Google Chrome пароли, в том числе если учётная запись Windows запаролена?
1. Как увидеть пароли в Chrome
В Google Chrome и браузерах, построенных на платформе Chromium – Яндекс.Браузере, Opera, Vivaldi и т.п. – запомненные пароли можно посмотреть в настройках при условии, что учётная запись Windows не запаролена. В самом Chrome, например, это раздел настроек «Пароли».

Заходим, ищем нужный сайт, жмём кнопку-глазик и смотрим. Можем даже скопировать значение.

Если же учётка Windows запаролена, мы увидим только логины. Для просмотра паролей необходимо ввести пароль от системной учётки.

И вот что делать, если нам пароль от учётки Windows неизвестен? Если есть только временный доступ к залогиненной кем-то системе?
2. Просмотр паролей в ChromePass в среде Windows
Бесплатная портативная утилита ChromePass – это альтернативный способ просмотра сведений о данных авторизации в браузере Google Chrome. Но способ, не требующий ввода пароля от учётки Windows в рабочей залогиненной системе. Более того, это утилита, не требующая для запуска прав администратора. ChromePass также отображает дату создания или смены пароля.
ChromePass изначально с англоязычным интерфейсом, при желании ниже на сайте можно скачать файл русификации «ChromePass_lng.ini» и закинуть в папку с утилитой. Запускаем ChromePass и видим: в первом столбце отображаются сайты, во вторичных столбцах «User Name» и «Password» – соответственно, логины и пароли.

При необходимости всю эту базу данных можем сохранить в TXT-файл.

И получим такую вот удобочитаемую сводку.

3. Просмотр паролей в ChromePass с загрузочной флешки WinPE
А как быть, если доступа к залогиненной системе нет? Если пользователь не оставляет систему без выхода на экран блокировки? В этом случае также поможет утилита ChromePass, только запустить её нужно будет с загрузочной флешки LiveDisk на базе WinPE. Среда WinPE позволяет запуск портативного софта, если, конечно же, мы не говорим о какой-нибудь урезанной или специфической, переработанной под конкретные задачи сборке. В качестве такой среды WinPE в нашем случае будет использован LiveDisk Сергея Стрельца. Его можно скачать на сайте Sergeistrelec.Ru.
Записываем образ LiveDisk на флешку. Далее забрасываем на флешку папку с утилитой ChromePass. Чтобы проще было найти утилиту, можно кинуть её прямо в корень флешки.

Загружаем компьютер с флешки. В среде WinPE открываем проводник, в нём – саму флешку. Запускаем ChromePass. В окне утилиты в меню «Файл» выбираем «Дополнительные настройки». Далее ставим галочку опции «Загрузить пароли другой учётной записи» и указываем путь к папке профиля Chrome внутри каталога AppData на разделе с установленной Windows. Ставим галочку опции «Advanced external drive settings» и указываем путь ещё к двум папкам внутри каталога AppData. В общем, прописываем те же пути, что указаны на скриншоте ниже, только в этих путях подставляем свою букву раздела Windows и своё имя пользователя вместо нашего Win7. Жмём «Ок».


Если нужно, сохраняем базу данных авторизации в TXT-файл на флешке.
Вот так вот всё просто – без сброса пароля учётки Windows, следовательно, без оставления следов проникновения. Другой вопрос – юридическая и морально-нравственная стороны этого процесса, если, конечно, он несанкционирован. Но это уже сфера личной ответственности каждого.
Процедура экспорта
Через стандартные настройки Google Chrome, можно не только посмотреть сохраненные пароли от разных сайтов, но и экспортировать их. Очень удобная функция, выполнить которую можно при помощи следующих действий:
- Запускаете браузер.
- Переходите в «Настройки», через три вертикальные точки вверху справа.
- Открываете раздел «Автозаполнение», далее пункт «Пароли».
- В графе «Сохраненные пароли», напротив, имеется кнопка с доступными функциями (три вертикальные точки), нажимаете на нее и выбираете «Экспортировать».
- Теперь останется только указать место на компьютере, куда сохранить файл с данными.
Пароли сохраняются в файле формата csv. Открыть данный файл можно любым текстовым документом, но удобнее всего для этих целей использовать Excel.
Вот так просто не только узнать, где хранятся пароли, но и посмотреть их. Подобная возможность может вас выручить, если вы хотите зайти в свою учетную запись на другом устройстве и забыли пароль. Однако будьте очень осторожны с подобными действиями, так как перенос паролей в доступное место может быть использован третьими лицами. Поэтому ответственно относитесь к данной инструкции и воплощайте ее в действие только если уверены в безопасности переноса данных.