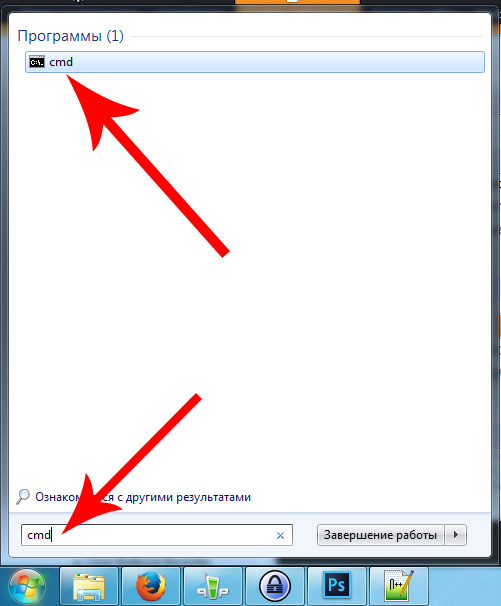Family Link — устройство было заблокировано! что делать? разблокировать не получается
Family Link — устройство было заблокировано! что делать? разблокировать не получается
 После публикации статьи о родительском контроле на Android в приложении Family Link в комментариях стали регулярно появляться сообщения о том, что после использования или даже при настройке Family Link телефон ребенка оказывается заблокированным с сообщением о том, что «Устройство было заблокировано, так как аккаунт был удален без разрешения родителей». В некоторых случаях запрашивается родительский код доступа, а в некоторых (если я правильно понял из сообщений) нет даже этого.
После публикации статьи о родительском контроле на Android в приложении Family Link в комментариях стали регулярно появляться сообщения о том, что после использования или даже при настройке Family Link телефон ребенка оказывается заблокированным с сообщением о том, что «Устройство было заблокировано, так как аккаунт был удален без разрешения родителей». В некоторых случаях запрашивается родительский код доступа, а в некоторых (если я правильно понял из сообщений) нет даже этого.
Я попытался воспроизвести проблему на своих «экспериментальных» телефонах, но именно описываемой в комментариях ситуации мне добиться не удалось, потому очень прошу: если кто-то может пошагово описать что, в каком порядке и на каких телефонах (ребёнка, родителя) производилось перед появлением проблемы, сделайте, пожалуйста, это в комментариях.
Из большинства описаний следует «удалил аккаунт», «удалил приложение» и всё заблокировалось, а каким способом, на каком устройстве — остаётся не ясным (а пробовал я и так, и эдак и всё равно «полностью» ничего не блокируется, телефон в кирпич не превращается).
Тем не менее даю несколько возможных вариантов действий, один из которых, быть может, окажется полезными:
- По ссылке https://goo.gl/aLvWG8 (открывайте в браузере с аккаунта родителя) вы можете задать вопрос в службу поддержки семейных групп Google, в комментариях к Family Link на Play Маркет они обещают помочь, перезвонив вам. Рекомендую в обращении сразу указывать аккаунт ребенка, который был заблокирован.
- Если телефон ребёнка запрашивает ввод родительского кода доступа, взять его можно, войдя на сайт https://families.google.com/families (в том числе с компьютера) под учетной записью родителя, открыв меню в левом верхнем углу (в нем и будет пункт «Родительский код доступа»). Не забывайте, что и управлять семейной группой можно на этом сайте (также, зайдя в учетную запись Gmail ребенка с компьютера можно принять приглашение на вступление в семейную группу, если его аккаунт был оттуда удален).
- Если при настройке учетной записи ребенка указывался его возраст (до 13 лет), то даже после удаления учетной записи вы можете восстановить её на сайте https://families.google.com/ используя соответствующий пункт меню.
- Обратите внимание на справку по удалению аккаунта ребенка: https://support.google.com/families/answer/9182020?hl=ru . Из неё следует, что в той ситуации, когда вы настраивали учетную запись для ребенка младше 13 лет и удалили его из своего аккаунта, не удалив предварительно на самом устройстве ребенка, это может привести к блокировке (возможно, именно это и происходит в комментариях). Возможно, здесь сработает восстановление учетной записи, о котором я писал в предыдущем пункте.
- Также при экспериментах опробовал сброс телефона на заводские настройки через Recovery (потребуется вводить логин и пароль учетной записи, использовавшейся до сброса, если не знаете их — велик риск получить окончательно заблокированный телефон) — в моем случае (при 24-часовой блокировке) всё сработало без проблем и я получил разблокированный телефон. Но это не тот метод, который могу рекомендовать, т.к. не исключаю, что у вас иная ситуация и сброс только усугубит её.
Также, судя по комментариям к приложению Family Link, неправильная работа приложения и блокировка устройств возможна в тех случаях, когда на одном из устройств установлен неверный часовой пояс (изменяется в настройках даты и времени, обычно исправно работает автоматическое определение часового пояса). Не исключаю, что и родительский код генерируется на основании даты и времени, и если на устройствах они будут разными, код может не подойти (но это лишь мои догадки).
По мере появления новой информации постараюсь дополнять текст и способы действий для разблокировки телефона.
Подробнее о родительском контроле Family Link
Не секрет, что дети больше любят использовать мобильные устройства. Это не случайно. Они просты в использовании. Каждый ребенок может пользоваться магазином Google Play. При этом не потребуется каких-нибудь сложных действий, вроде выбора папки для установки или поиска файла для запуска. Поэтому компанией Google было разработано специальное приложение Family Link. Оно дает возможность родителям контролировать устройства, которое использует ребенок на разных уровнях.
- Вы сможете при помощи FL запретить устройству скачивать определенные игры и программы, которые рассчитаны на более старший возраст.
- Если ребенок попытается купить игровые ценности в Googly Play, вы узнаете об этом из оповещения системы. Вы сможете также блокировать и удалять уже установленные программы в устройстве.
- В Family Link вы найдете перечень приложений, который составлен и рекомендован группой преподавателей. Они помогут развиваться детям лучше других.
- С помощью этой программы также можно устанавливать время доступа к приложению. Заблокировать запуск игры в ночное время суток.
- Вы будете в курсе, где сейчас находится ваш ребенок, если у него с собой мобильное устройство с установленным приложением Фэмили Линк.
- Любое приложение устройства можно заблокировать удаленно, если пришло время ребенку заниматься уроками.

Полный список возможностей данной программы зависит напрямую от модели устройства и версии ОС Android или iOS. Совместимость вы сможете узнать на странице загрузки в Play Маркете. Отключить встроенные приложения в устройстве не удастся. Это можно сделать самостоятельно в настройках. Также удаленный доступ и другие функции приложения Family Link доступны в том случае, если смартфон или планшет включен и подключен к интернету.
Как установить Family Link
Для установки приложения «Family Link» через g.co/parentaccess понадобится версия приложения для родителей (Андроид, iOS) и версия для детей (Андроид). Родительская версия устанавливается на телефон родителя, детская – на телефон ребёнка. Также, как упоминалось, понадобится сепаратный родительский и детский аккаунты Гугл. В случае детского аккаунта необходимо будет создать его с нуля (данный аккаунт будет привязан к Family Link).
Для спряжения устройств выполните следующее:
На родительском гаджете:
- Запустите родительский вариант приложения на смартфоне родителя;
- На вопрос о пользователе телефона выберите «Родитель» — «Далее»;
- На экране предложения стать администратором группы выберите «Начать»;

- Далее программа спросит, есть ли у вашего ребёнка аккаунт Гугл. Нажмите на «Да»;
- На экране отобразится специальный код, предназначенный для телефона ребёнка.

На детском гаджете:
- Возьмите телефон ребёнка, и запустите на нём предварительно установленную детскую версию «Family Link»;
- Появится надпись о выборе устройства для управления. Нажмите на «Это устройство»;
- Введите код, который чуть выше отобразился на родительском телефоне;

- Затем наберите пароль аккаунта Гугл вашего ребёнка, затем нажмите на «Далее» и «Присоединиться»;
На родительском гаджете:
- На телефоне родителя появится запрос о настройке родительского доступа для указанного аккаунта. Тапните на «Да»;
На детском гаджете:
- Теперь вновь берём детский гаджет, на котором будут выведены условия родительского контроля. Жмём на «Разрешить» снизу;
- Задействуйте внизу «Менеджер профилей» под названием «Family Link Manager»;
- Далее введите имя детского устройства, и выберите приложения, работа с которыми разрешена;
- Нажмите на «Далее».
На родительском гаджете:
- Перейдите на экран «Фильтры и настройки управления», там выберите «Настроить родительский контроль» — «Далее».
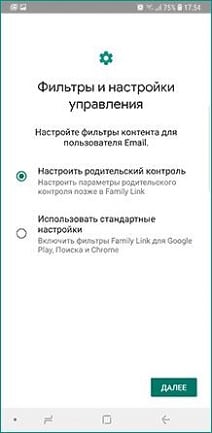 Настройте специфику родительского контроля
Настройте специфику родительского контроля
После этого настройка приложения по родительскому контролю Family Link будет завершена, и вы сможете пользоваться его функционалом.
На каких устройствах можно использовать Family link?
Для применения Family Link родительский контроль интернета требуется операционная система Андроид от версии 4.4 и старше. Если вы пользуетесь iPhone, тогда актуально требование наличия iOS от 9-ой и позднее версии.
Также есть возможность управления настройками детского аккаунта через браузер. В этом случае все равно требуется устанавливать сервис на свой смартфон.
Чтобы Family Link работал продуктивно, рекомендуется использовать ОС Андроид 7.0 версии или более поздний вариант. Например, 5-я и 6-я версии тоже имеют совместимость с приложением, однако не гарантируется его эффективная и оперативная работа. В Справочном центре Google можно ознакомиться с более подробной информацией относительно совместимости и используемых версий операционных систем.

При управлении детски аккаунтом Гугл через сервис контроля родители могут разрешать ему входить в некоторые сервисы на Chromebook, видеть, на какие сайты заходил ребенок, а также управлять временем сессий. В этом случае рекомендуется пользоваться устройством с OS 71 и более поздней версии.
Аналогично и с мобильными гаджетами Apple, однако в этом случае программа будет работать с некоторыми ограничениями, в частности недоступна функция управления приложениями или ограничения времени использования гаджета.
Родительский контроль за телефоном Android или iPhone
Одним из самых популярных и продвинутых по своим возможностям приложений для родительского контроля является программа Family Link, разработчиком которого является компания Google. При этом ее можно установить как на телефоны Android, так и на смартфоны Apple (iPhone). Программу Family Link можно скачать в официальном магазине приложений для Андроида (Google Play Market) и iOS (AppStore).

Для того, чтобы поставить, а потом убрать родительский контроль, потребуется следующее:
- Два телефона на Android или iOS с установленным на них приложением Family Link
- Два аккаунта в Google — один для родителя и второй для ребенка
Соответственно, необходимо завести два почтовых ящика в сервисе GMail или просто иметь два профиля в YouTube, один из которых будет «детским», а второй «родительским», через который будет вестись удаленный контроль. На смартфоне ребенка мы авторизуемся под детским, на своем — под родительской учетной записью Google.
Подготовка к удалению Фэмили Линк
Перед удалением приложения рекомендуется создать резервную копию данных с учетной записи ребенка, поскольку она может ему пригодиться. Для этого нужно авторизоваться в Google-аккаунте с помощью логина и пароля. Затем в разделе данных и персонализации потребуется отыскать подраздел «Ваши действия и данные» и кликнуть по виртуальной клавише «Перейти в личный кабинет Google». Остается выбрать информацию, которую нужно сохранить, выделив позиции из списка в появившемся на экране окне.
Подготовка к удалению приложения
Перед удалением приложения стоит перепроверить данные и файлы, сохраненные на смартфоне ребенка. Сделать это можно через его гаджет:
- Войти в личный кабинет на официальном сайте Google аккаунт.
- Авторизоваться, используя логин и пароль от детского профиля, подтвердить.
- В левой части сервиса найти панель “Данные и персонализация“.
- Спуститься вниз и нажать на раздел “Ваши действия и данные“, а после кликнуть по кнопке «Перейти в личный кабинет Google».

- В открывшемся окне просмотреть всю информацию, расположенную на сервисах Гугла, нужные данные скачать (для этого нужно нажать на кнопку развертки и, следом, на иконку с тремя точками возле нужного сервиса).
- Появится кнопка “Скачать данные“. На этом этапе следует сохранить важные данные с аккаунта ребенка (нажимаем на вкладку с сервисами и выбираем те, информация с которых важна).
 Как удалить Фэмили Линк с телефона
Как удалить Фэмили Линк с телефона - Перед экспортом необходимо выбрать формат (TGZ и ZIP) и место, куда данные будут сохранены.
Создание Google-аккаунта для ребенка
Нами будет рассмотрено два варианта создания учетной записи для ребенка с помощью компьютера и Android-устройства. Обратите внимание, во многих ситуациях наиболее оптимальное решение заключается в создании стандартного аккаунта Гугл, за счет возможности его использования без ограничений. При этом для блокировки нежелательного контента можно будет прибегнуть к функции «Родительский контроль»
.
Читайте также: Как создать учетную запись Google
Вариант 1: Веб-сайт
Этот способ, как и создание обычного аккаунта Google, наиболее простой, поскольку не требует никаких дополнительных средств. Процедура практически ничем не отличается от создания стандартной учетной записи, однако после указания возраста менее 13 лет можно получить доступ к прикреплению родительского профиля.
Перейти к форме регистрации Google
- Кликните по представленной нами ссылке и заполните имеющиеся поля в соответствии с данными вашего ребенка.
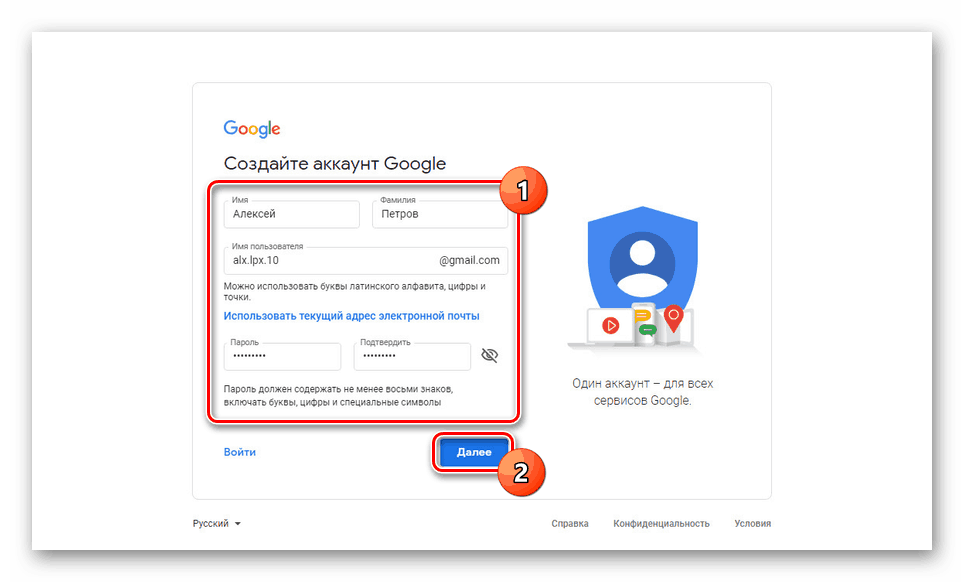
На следующем этапе необходимо указать дополнительную информацию. Наиболее важным здесь является возраст, который не должен превышать 13 лет.
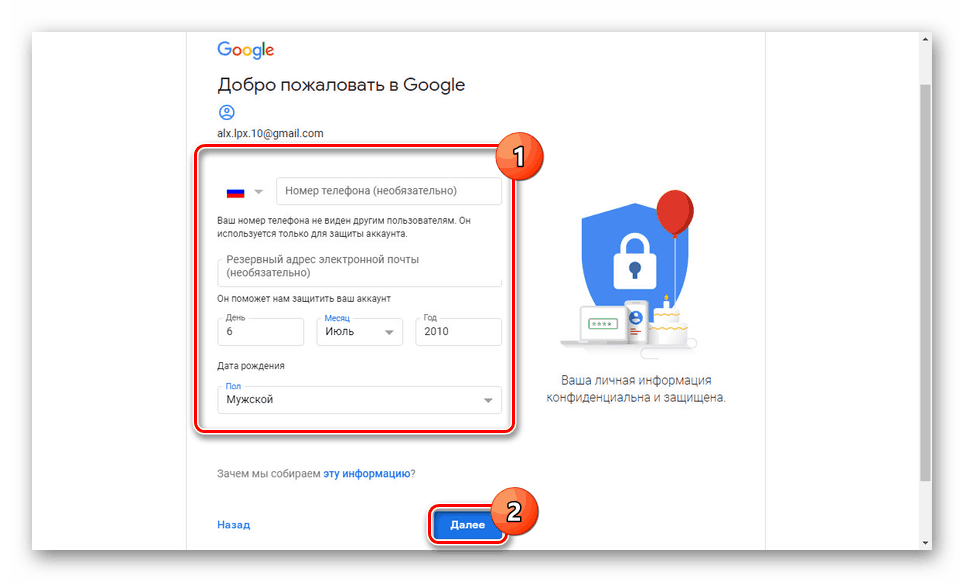
После использования кнопки «Далее»
вы будете перенаправлены на страницу с предложением ввести адрес электронной почты вашей учетной записи Google.
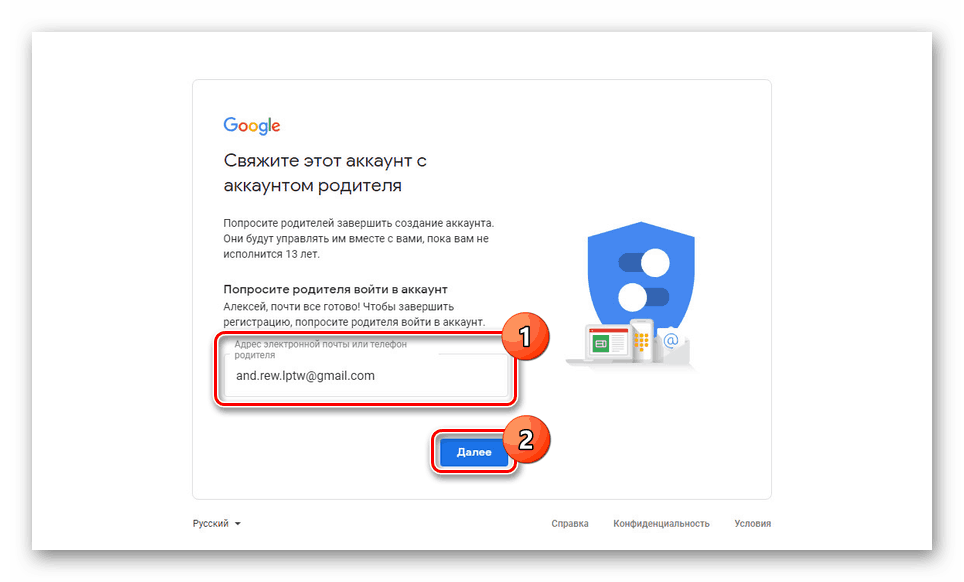
Дальше также потребуется указать пароль от привязываемого аккаунта для проверки.
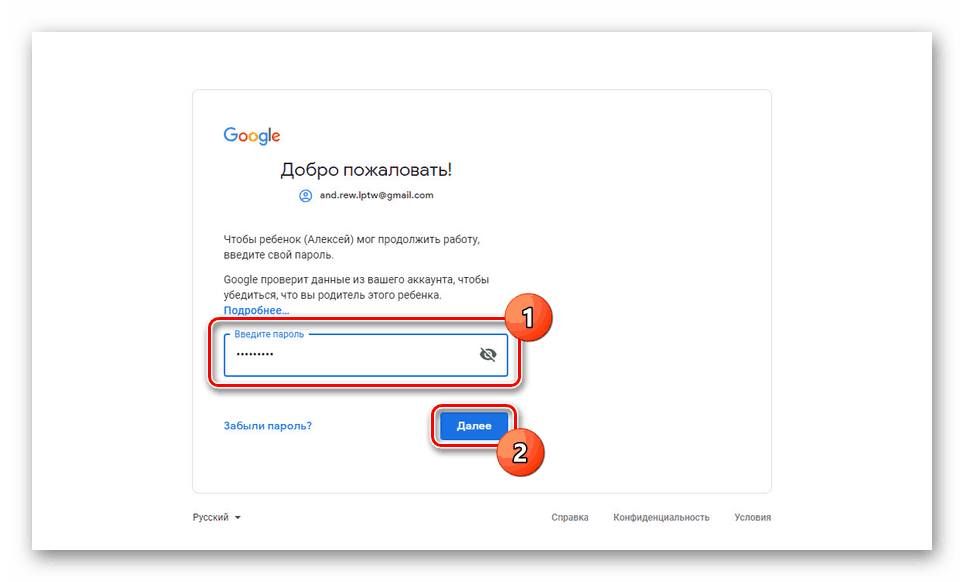
На следующем этапе подтвердите создание профиля, предварительно ознакомившись со всеми особенностями управления.
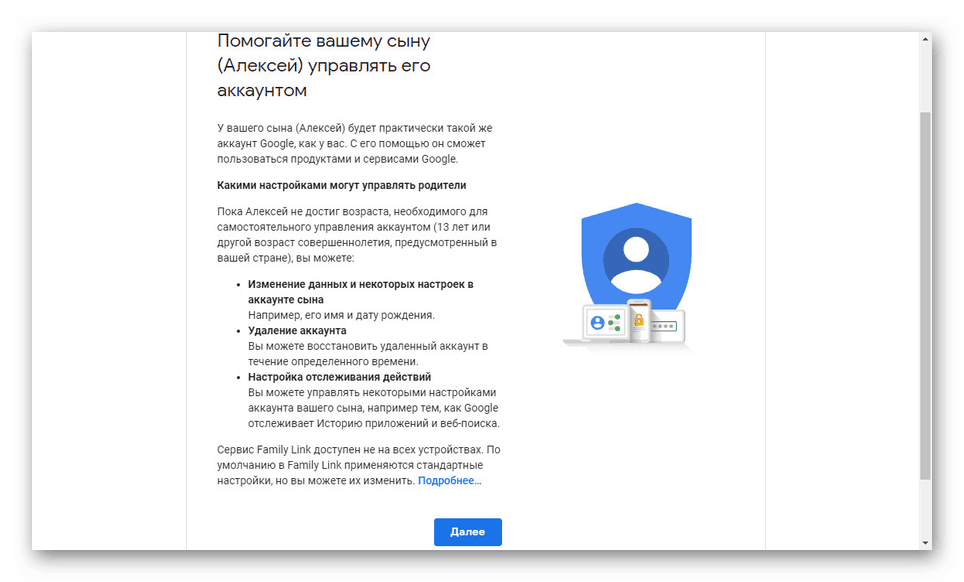
Воспользуйтесь кнопкой «Принимаю»
на следующей странице, чтобы завершить подтверждение.
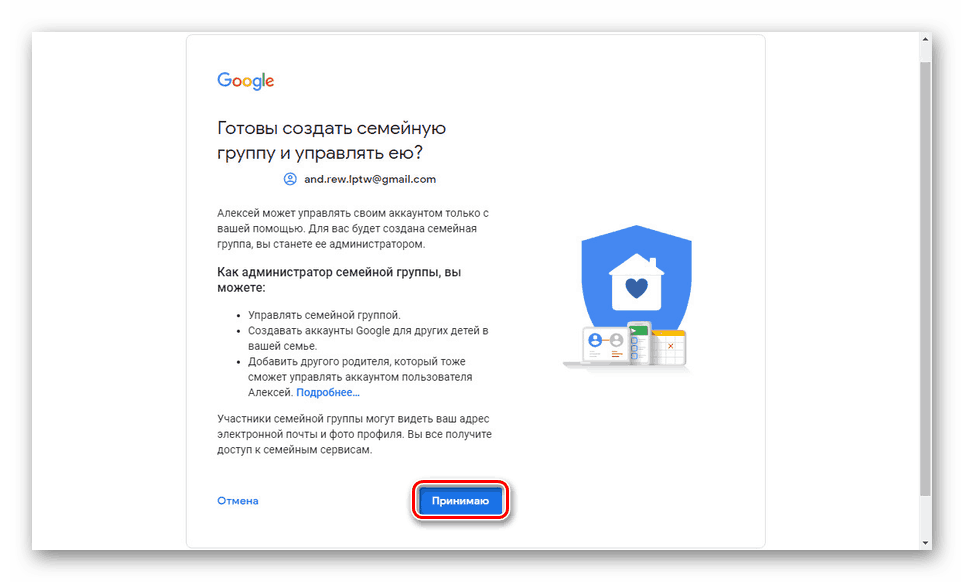
Повторно проверьте ранее указанную информацию от учетной записи вашего ребенка.
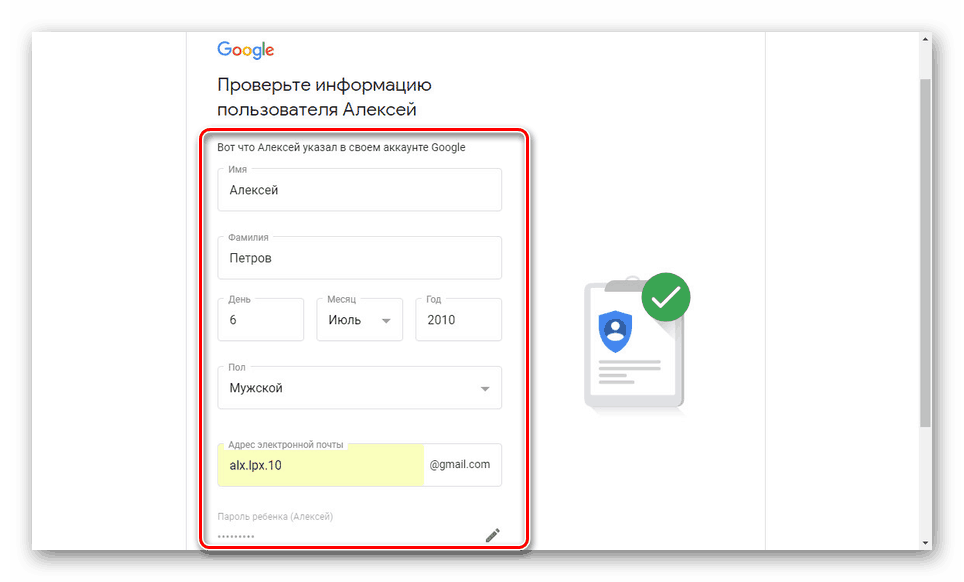
Нажмите кнопку «Далее»
для продолжения регистрации.
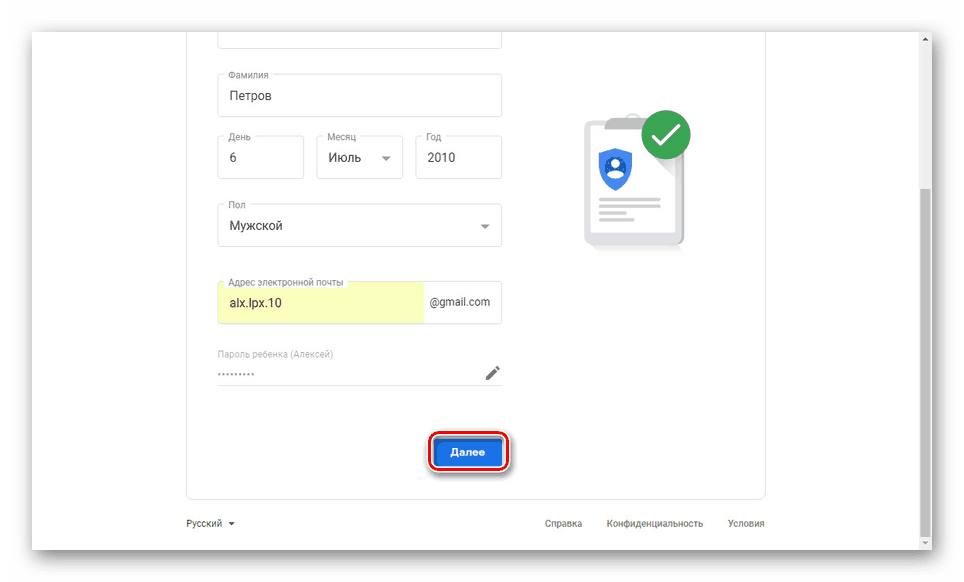
Теперь вы будете направлены на страницу дополнительного подтверждения.
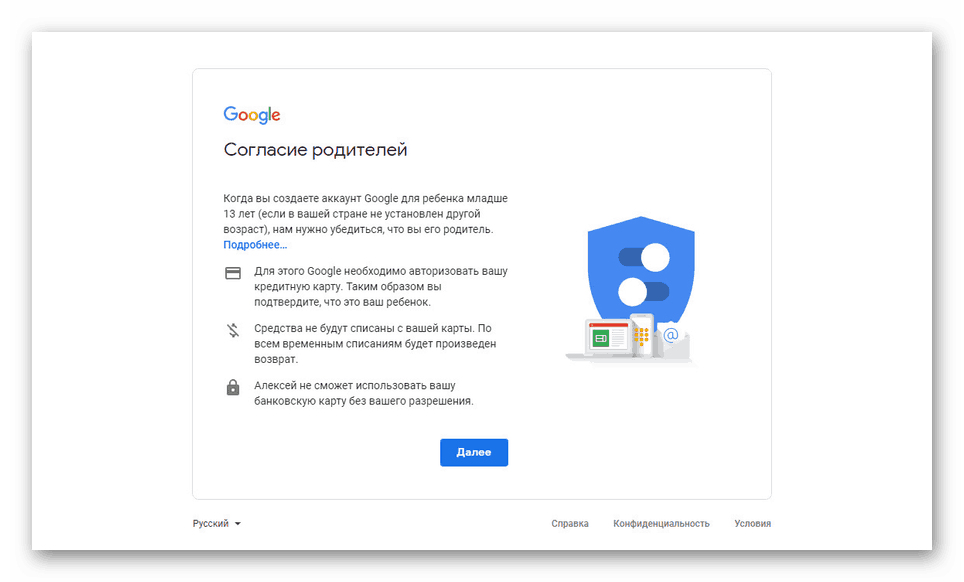
В данном случае не будет лишним ознакомиться с инструкцией по управлению учетной записью в специальном блоке.
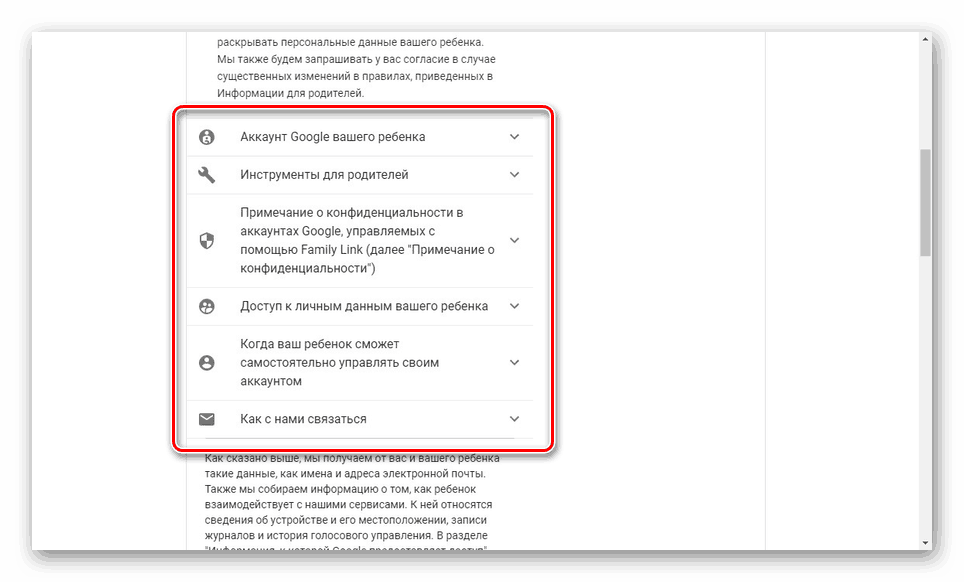
Установите по необходимости галочки рядом с представленными пунктами и нажмите «Принимаю»
.
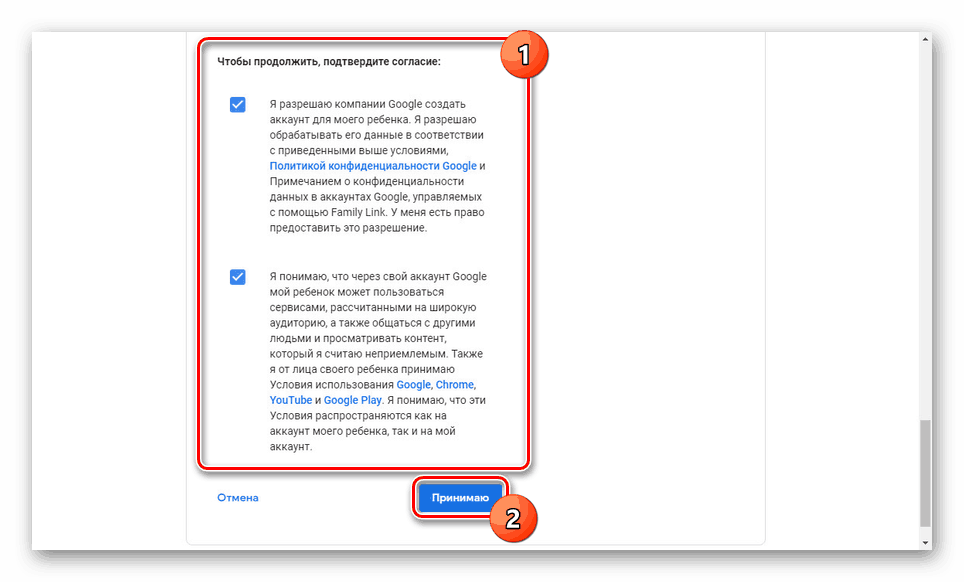
На последнем этапе потребуется ввести и подтвердить платежные реквизиты. Во время проверки на счету могут быть заблокированы некоторые средства, однако процедура полностью бесплатна и деньги будут возвращены.
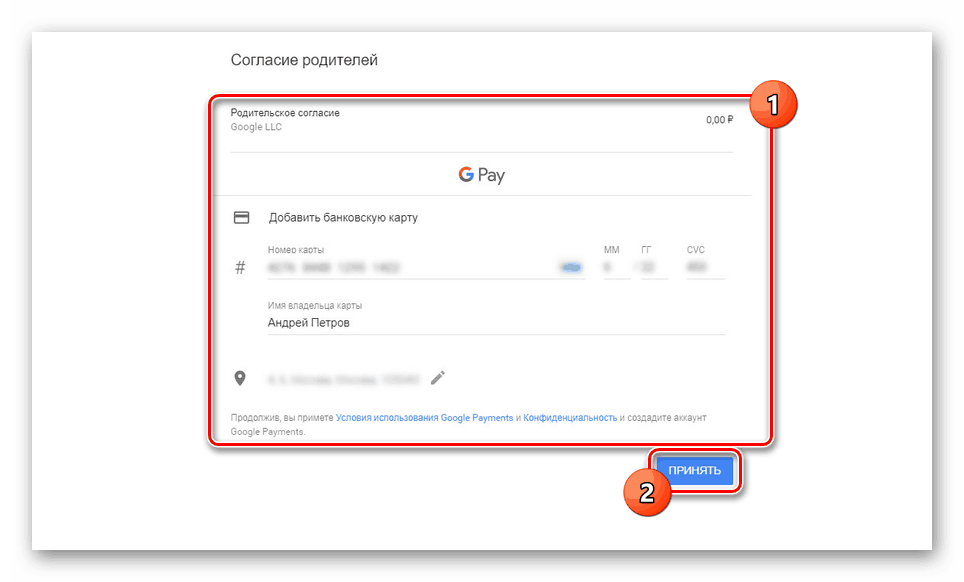
На этом мы завершаем настоящую инструкцию, в то время как с прочими особенностями использования учетной записи вы без проблем разберетесь сами. Не забывайте также обращаться к справкам Google относительно данного типа аккаунтов.
Вариант 2: Family Link
Настоящий вариант создания учетной записи Гугл для ребенка напрямую связан с первым методом, однако в здесь вам потребуется скачать и установить специальное приложение на Android. При этом для стабильной работы ПО требуется Андроид версии 7.0, но также возможен запуск на более ранних выпусках.
Перейти к Family Link в Google Play
- Выполните скачивание и установку приложения Family Link по представленной нами ссылке. После этого запустите его с помощью кнопки «Открыть»
.
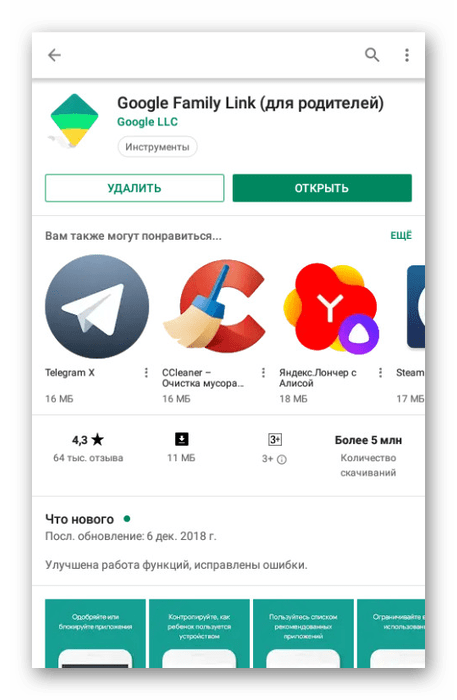
Ознакомьтесь с функциями на начальном экране и нажмите «Начать»
.
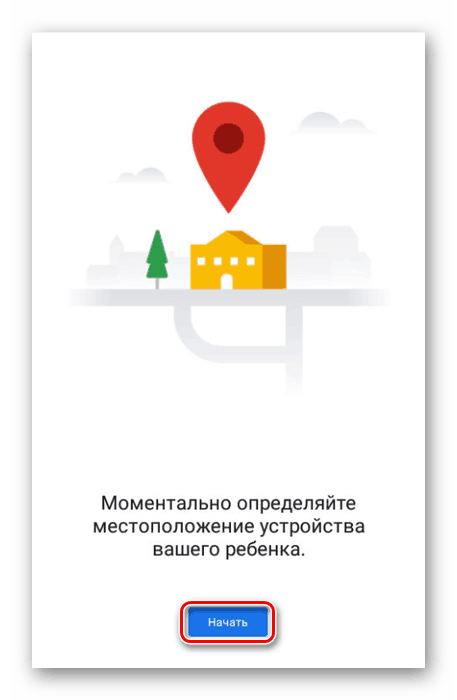
Дальше потребуется создать новый аккаунт. Если на устройстве имеются другие учетные записи, сразу же выполните их удаление.
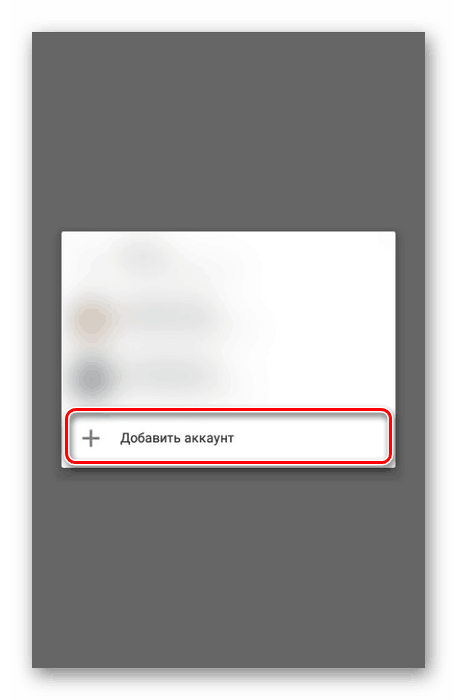
В левом нижнем углу экрана нажмите по ссылке «Создать аккаунт»
.
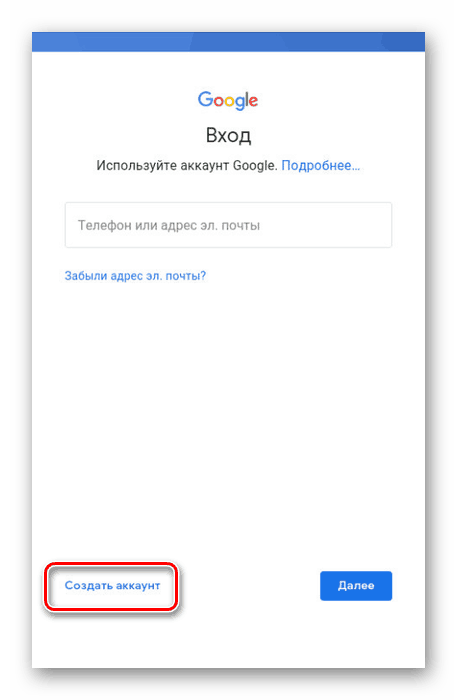
Укажите «Имя»
и «Фамилию»
ребенка с последующим нажатием кнопки «Далее»
.
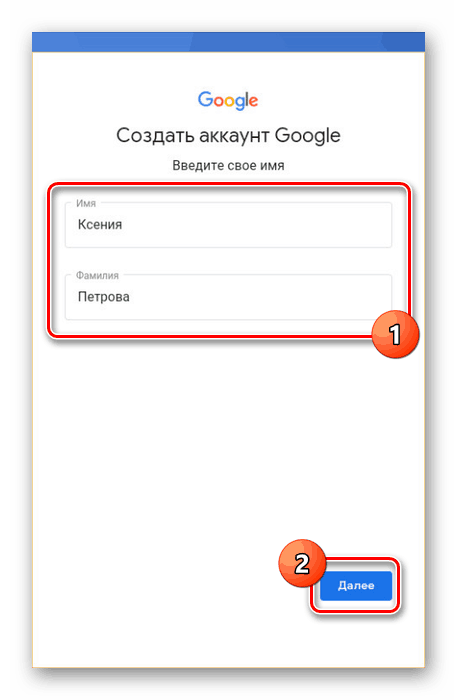
Точно так же необходимо указать пол и возраст. Как и на веб-сайте, ребенок должен быть младше 13 лет.
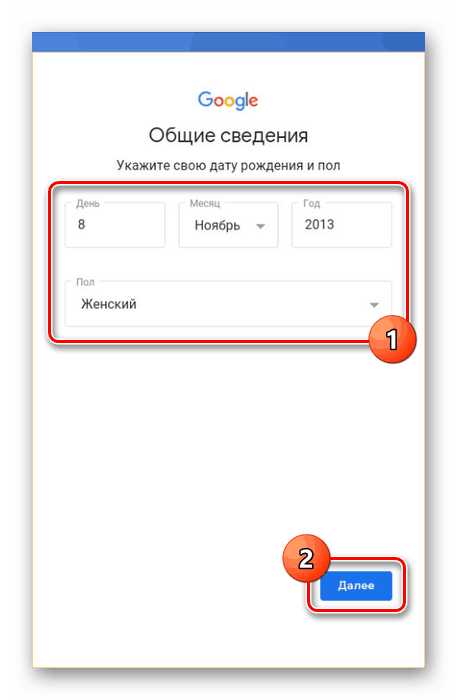
При правильном указании всех данных вам будет предоставлена возможность создания адреса электронной почты Gmail.
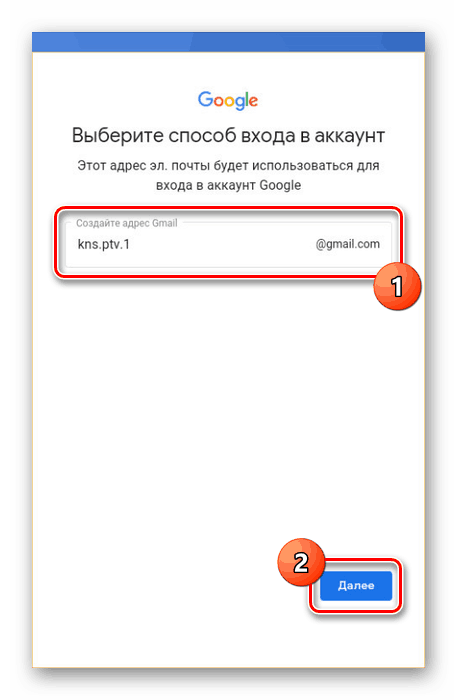
Дальше введите пароль от будущего аккаунта, с помощью которого ребенок сможет авторизоваться.
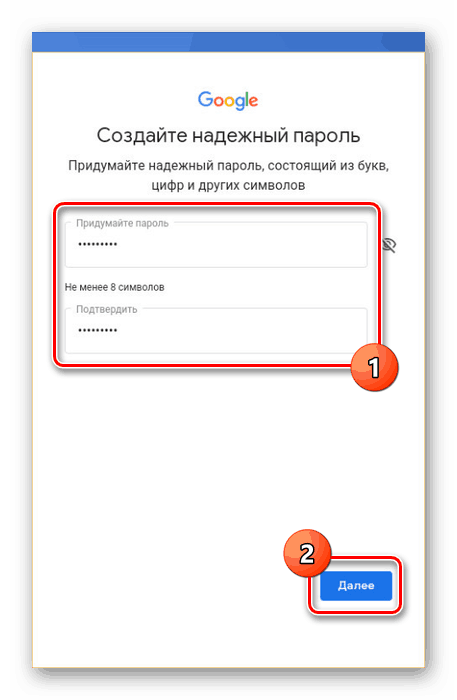
Теперь укажите «Адрес электронной почты или телефон»
от родительского профиля.
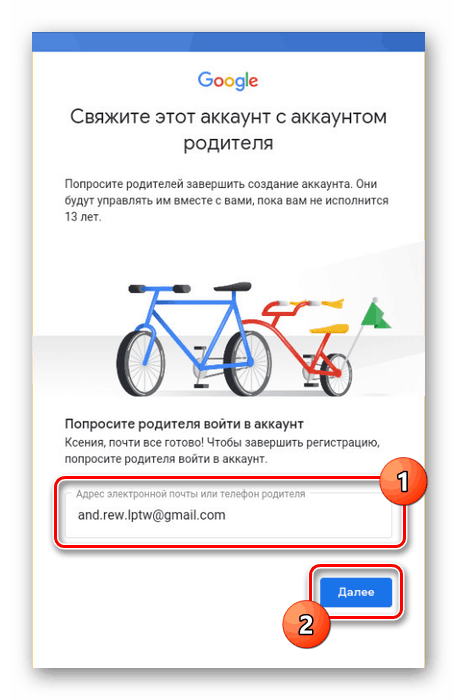
Подтвердите авторизацию в привязываемой учетной записи путем ввода соответствующего пароля.
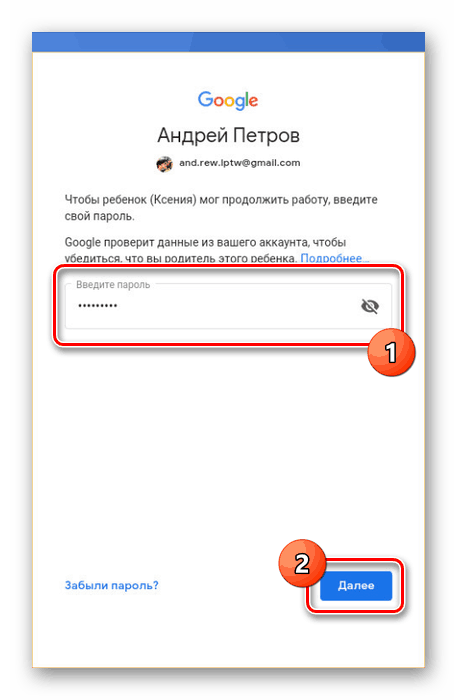
При успешном подтверждении вы попадете на страницу с описанием основных функций приложения Family Link.
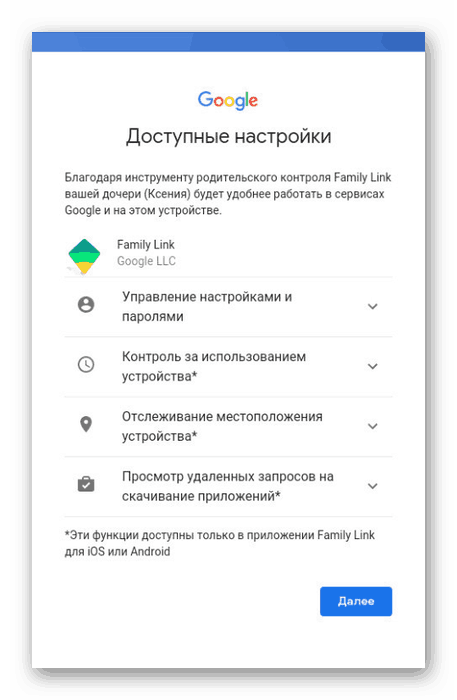
На следующем этапе необходимо нажать кнопку «Принимаю»
, чтобы добавить ребенка в семейную группу.
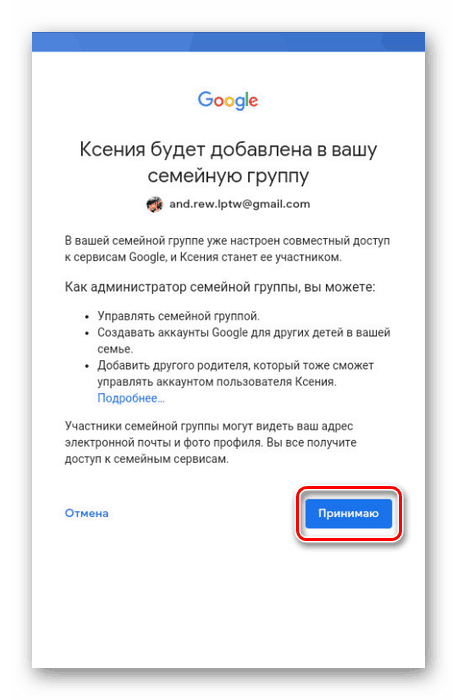
Внимательно перепроверьте указанные данные и подтвердите их нажатием «Далее»
.
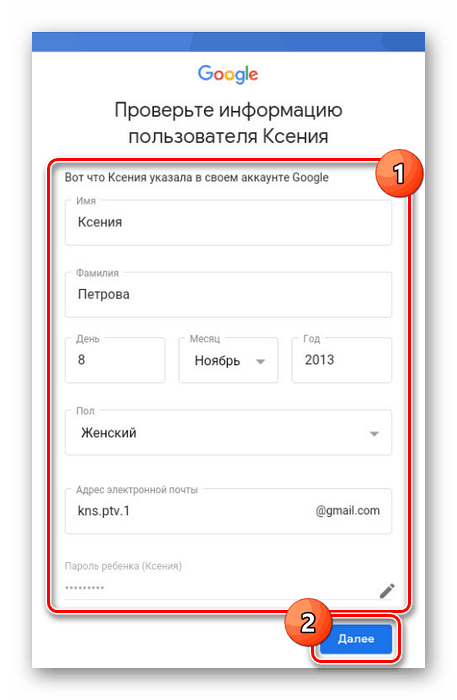
После этого вы окажетесь на странице с уведомлением о необходимости подтверждения родительских прав.
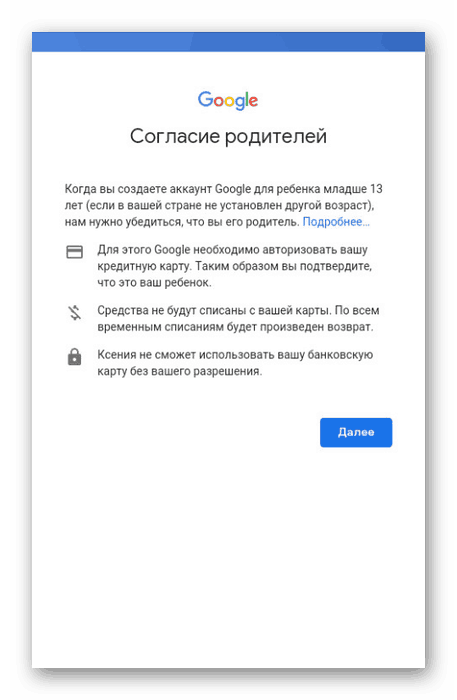
Если нужно, предоставьте дополнительные разрешения и нажмите «Принимаю»
.
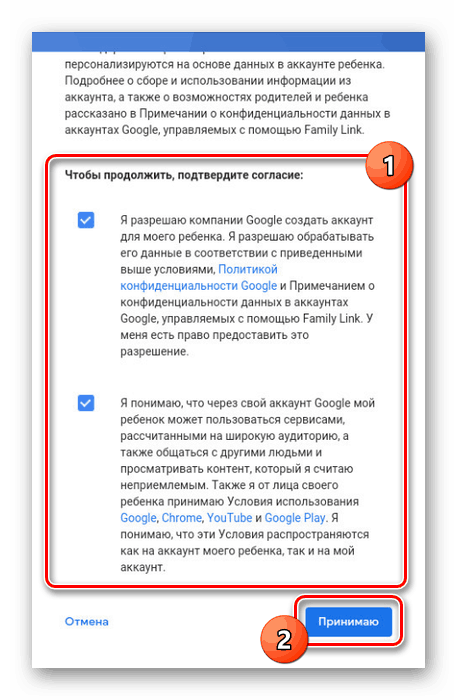
Аналогично веб-сайту, на последнем этапе потребуется указать платежные реквизиты, следуя инструкции приложения.
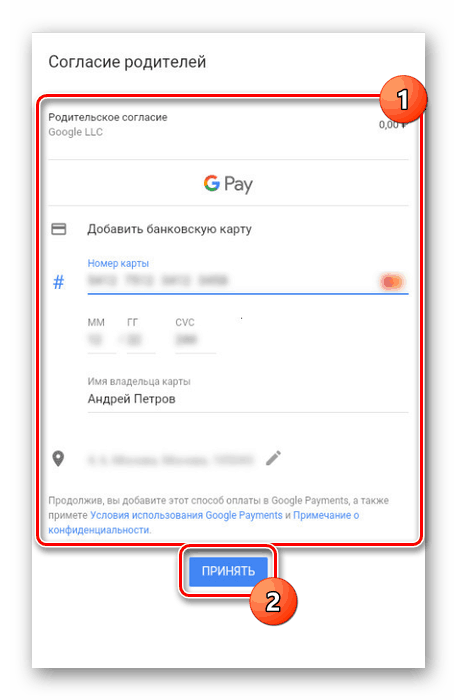
Это приложение, как и прочее программное обеспечение Google, обладает понятным интерфейсом, из-за чего возникновение каких-то проблем в процессе использования сводится к минимуму.
Google Family Link. Как установить и использовать по назначению
Google Family Link появилось недавно, но уже стало предустановленным приложением начиная с Android 10. Однако дополнительная установка приложения всё равно потребуется, хотя управлять им можно напрямую из меню настроек вашего телефона.
С этим приложением вы получаете обширный перечень опций, связанных с контролем действий ребёнка на смартфоне. Из этого руководства вы узнаете, как настроить Google Family Link и как использовать различные функции приложения.

Установка Google Family Link
Настройка Family Link немного утомительна, но не требует особых усилий. Прежде чем начать убедитесь, что выполнены следующие предварительные настройки. В противном случае инструкция не сработает должным образом.
- У вашего ребёнка должен быть аккаунт Google, чтобы использовать Google Family Link создайте отдельный аккаунт для вашего ребёнка;
- Аккаунт должен быть частью Семейной библиотеки Google. Лучше подключить его до того, как начинать работу с Google Family Link;
- Аккаунт должен быть единственным существующим на устройстве ребёнка, так как при установке Google Family Link сотрёт все остальные.
Ниже представлен пошаговый процесс установки следующий за основными требованиями, указанными выше. Поскольку для этого требуется ввод на двух разных устройствах, мы укажем, какое устройство требуется для каждого шага. Если там написано «Родительское устройство», вы делаете это на своём телефоне, где указано «Детское устройство» — делаете на нём.
- Для обоих устройств. Загрузите приложение Google Family Link для родителей на устройство родителя и Google Family Link для детей на устройство ребёнка. Важно заметить, что это два абсолютно разных приложения.
- На родительском устройстве откройте приложение Google Family Link, нажмите далее и выберите ваш Google аккаунт. Далее выберите аккаунт вашего ребёнка как аккаунт, который вы хотите контролировать. Затем приложение попросит вас взять телефон ребёнка: на нём нажмите кнопку «Далее» чтобы получить код подключения.
- На устройстве ребёнка откройте приложение Google Family Link и выберите опцию «Это устройство», далее выберите Google аккаунт ребёнка.
- На обоих устройствах. Устройство ребёнка запросит код соединения с Родительского устройства, введите код соединения с родительского устройства в устройство ребёнка.
- На устройстве ребёнка проверьте почту ребёнка, если потребуется верификация.
Далее возможны два варианта событий. Если вы включили Google аккаунт ребёнка в семейную библиотеку прежде, чем начинать установку Google Family Link, то вы сможете продолжить настройку приложения. Если же нет, то приложение попросит вас это сделать для осуществления дальнейших действий.
- На устройстве родителя нажимайте «Далее» пока приложение не предложит вам продолжить настройку на устройстве ребёнка;
- На устройстве ребёнка приложение будет спрашивать вас давать множество разрешений, нажимайте «Далее» чтобы подтвердить все из них.
- На устройстве ребёнка. Дайте название устройству вашего ребёнка когда потребуется. Далее Google Family Link спросит вас какими приложениями вы позволяете пользоваться ребёнку: принимайте или отклоняйте их, нажимайте «Далее».
Вот и всё! Теперь вы подключены через Google Family Link. Далее вы можете продолжать работу с приложением со своего устройства, настраивать и пользоваться всеми предложенными опциями.
Дальнейшая настройка и использование
Теперь, когда вы справились с трудной задачей подключения Family Link, давайте попробуем использовать приложением по полной. С этого момента все действия происходят на родительском устройстве, если не указано иное. Есть много вещей, которые можно сделать, поэтому мы рассмотрим каждую настройку в отдельности. Развлекайтесь!
Определение местоположения

В приложении Family Link есть специальная карта для поиска телефона ребёнка. Просто нажмите кнопку включения, и вам будет показана карта, где находится телефон. С помощью этой функции вы можете легко найти телефон вашего ребёнка (и, надеюсь, самого ребёнка). Эту настройку можно использовать чтобы найти телефон, если ребёнок где-нибудь оставит свой телефон.
Функции контроля
На экране «Настройки» можно получить доступ к базовым параметрам родительского контроля. Нажмите синий текст «Управление», чтобы получить доступ ко всем параметрам. Отсюда вы можете ограничить контент, который ваш ребёнок видит в Google Play, управлять фильтрами в Google Chrome, YouTube, поиске Google и местоположении.

Кроме того, можно нажать на раздел приложений Android, чтобы установить временные ограничения для существующих приложений на телефоне ребёнка или напрямую ограничить доступ к приложениям. Когда доступ к приложению ограничен, значок буквально исчезает с главного экрана и панели приложений, что делает его недоступным.
Наконец, этот раздел содержит очень важный параметр. Вы можете потребовать разрешения родителей, прежде чем ребёнок войдёт в приложения или игры, которые родитель не сможет контролировать. Это функция активирована по умолчанию.
Отслеживайте активность использования телефона
В третьем разделе отображается фактическую активность вашего ребёнка. Вы можете увидеть приложения, которые он используют и как долго в виде разнообразных гистограмм. Здесь есть ярлык для экрана ограничений приложений, если вы решите, что вашему ребёнку пора заканчивать играть в игру.
Существует отдельный раздел, который показывает какие приложения и игры установил сам ребёнок на своём устройстве. Таким образом, вы можете отслеживать, что он загружает и что делает.
Время использования устройства
Детям, скорей всего, не следует торчать в телефоне весь день. Есть целый раздел для ограничения использования времени экрана. Первая вкладка, «Ограничения», позволяет устанавливать ежедневные ограничения времени работы за смартфоном. Например, вы можете установить ограничение три часа в школьные дни и шесть часов в выходные.

Вторая вкладка «Время сна», позволяет жёстко ограничить время, в которое дети могут пользоваться своими телефонами. После настройки и наступлении времени ограничения телефон ребёнка заблокируется, и он не сможет получить к нему доступ до утра.
Настройки устройства

Последняя карточка делает две вещи: воспроизводит звук, который мы упоминали ранее в разделе местоположения, а также позволяет редактировать настройки дочернего устройства. Вы можете установить ограничения на такие вещи, как добавление пользователей, доступ к параметрам разработчика и возможность загружать приложения из неизвестных источников. Все они отключены по умолчанию, и вы можете включить их, если хотите.


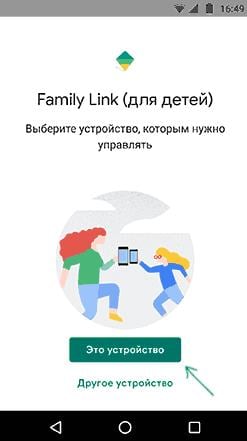

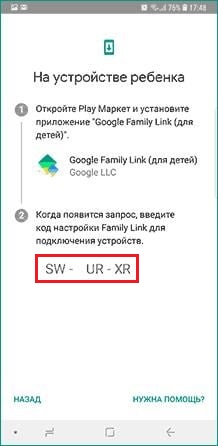
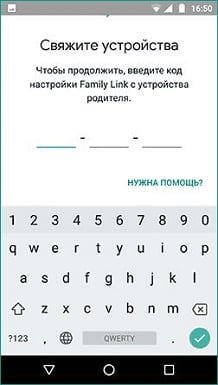

 Как удалить Фэмили Линк с телефона
Как удалить Фэмили Линк с телефона