Скайп что-то пошло не так; что делать
account.live.com скайп что-то пошло не так — что делать?
При попытке входа в свою учётную запись в Skype пользователь может внезапно столкнуться с сообщением «Что-то пошло не так» и рекомендацией посетить сайт account.live.com для исправления проблем с учётной записью. Обычно это связано с временной заморозкой доступа к пользовательскому аккаунту из-за подозрений на его взлом, спамерство и прочие релевантные причины.
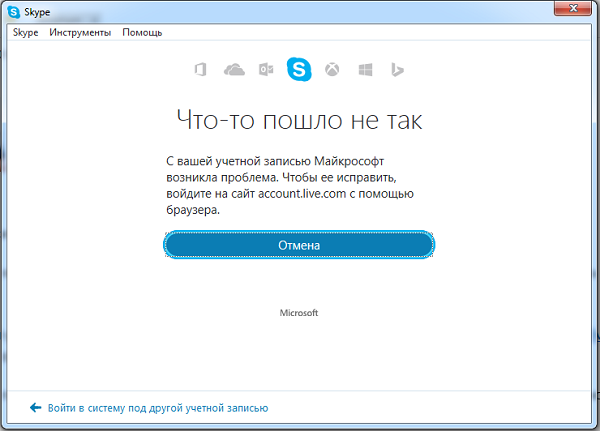
- Причины дисфункции «Что-то пошло не так» в Skype
- Проверьте, не наблюдается ли проблем с серверами Скайп
- Проверьте качество вашего Интернет-соединения
- Восстановите доступ к вашему аккаунту в Скайп
- Установите самую свежую версию приложения
- Попробуйте запустить Скайп на другом PC
- Используйте раннюю версию Скайп
- Заключение
Сброс пароля от аккаунта Microsoft через страницу account.live.com/password/reset
Вернуть утраченный шифр для входа в онлайн-системе Майкрософт можно при помощи формы по уже известному адресу. Этот процесс схож со стандартной процедурой восстановления данных. Вы также сможете сменить его, используя любое устройство: компьютер, телефон, игровую приставку и др. Первое окно вам предлагает ввести вашу почту Outlook, Skype или номер мобильного телефона.
Когда вы введете один из предложенных контактов, вы увидите следующее окно, где система будет спрашивать у вас, какой из вариантов подходит больше:
- Отправка письма на почту Outlook;
- Звонок на номер мобильного телефона, который вы указывали при регистрации;
- Сообщение SMS на телефон;
- Вы также можете выбрать последний вариант, если ни к одному из указанных контактов у вас нет доступа.
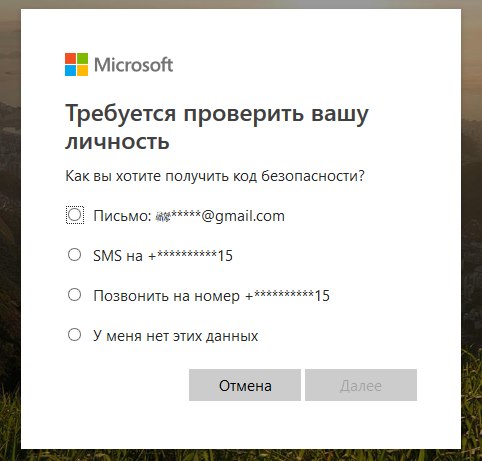
Форма восстановления данных от аккаунта Microsoft
Скорее всего у вас нет доступа и к электронной почте от Microsoft. Поэтому воспользуйтесь вариантом с телефоном. Случай с заблокированным устройством будет рассмотрен ниже. Укажите, как бы вы хотели получить пароль: через сообщения или звонок. Когда вы подтвердите, что телефон принадлежит вам, система предложит ввести новый код и повторить его.
- Если вы не можете использовать свое мобильное устройство и почта Microsoft вам не доступна, выберите последний вариант «У меня нет этих данных» ;
- В следующем окне нужно ввести почту или учетную запись, к которой нужно получить доступ. При этом система уведомляет — если вы в своем аккаунте активировали двухшаговое подтверждение данных, вы не сможете получить к нему доступ этим способом;

- Ниже введите контакты, по которым с вами можно связаться. Но они должны быть другими и отличаться от восстанавливаемых;
- Еще ниже введите капчу и нажмите кнопку «Далее»;
- В следующем окне вам нужно подтвердить дополнительный адрес e-mail. На него будет отправлен код, который нужно ввести на странице восстановления данных Microsoft;
- Заполните подробно следующую форму. От полноты данных формы будет зависеть результат рассмотрения вашей заявки. Её могут рассмотреть и помочь вам в получении доступа. Но могут и отказать. В этом случае вам просто не ответят в поддержке.

Как восстановить пароль учетной записи «Microsoft»
Откройте свой любимый веб-браузер, нет необходимости использовать какой-либо определенный браузер, и перейдите на страницу учетной записи «Microsoft», а затем нажмите кнопку «Войти» в верхнем правом углу.

На странице входа в учетную запись введите свое имя пользователя «Microsoft» и нажмите кнопку «Далее».
Обратите внимание, что из-за изменений в прошедшие годы, вы могли использовать любую учетную запись электронной почты, связанную с продуктами корпорации «Microsoft», как свою учетную запись сайта «Microsoft». Это включает в себя сайты «outlook.com», «live.com», «hotmail.com» и «skype.com». «Microsoft» даже позволяет вам регистрироваться в учетной записи «Microsoft», используя адреса электронной почты сторонних приложений, например, ваш «Gmail» адрес. Но пароль для вашей оригинальной учетной записи «Microsoft» будет отличаться от других ваших паролей.
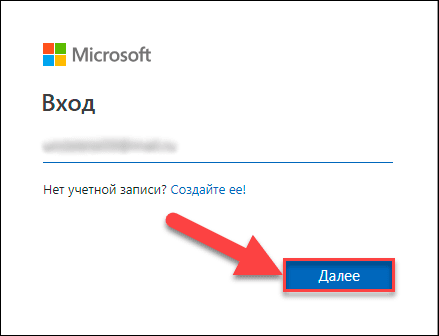
После проверки соответствия имени пользователя появится страница для ввода пароля. Под полем пароля нажмите текстовую ссылку «Забыли пароль».
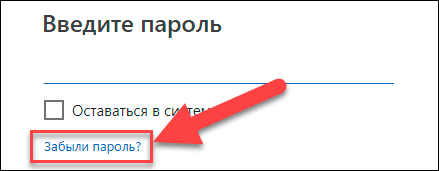
На следующей странице вам будет предложено выбрать один из трех возможных вариантов ответов, объясняющих причину, почему вам не удается выполнить вход в свою учетную запись. Поставьте галочку напротив ячейки “Я не помню свой пароль”, а затем нажмите кнопку «Далее».
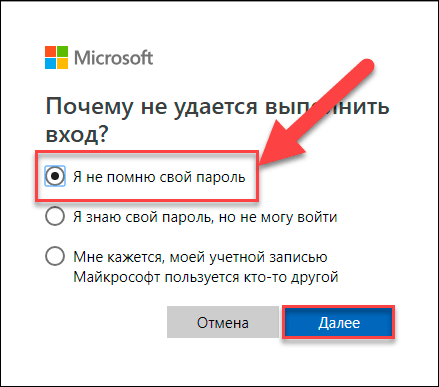
Вам будет предложено ввести определенные символы, которые вы видите на экране восстановления учетной записи, в качестве меры безопасности. Сделайте это, а затем нажмите кнопку «Далее».
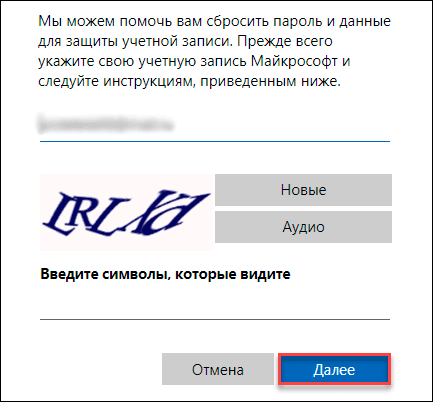
Сброс пароля
Если введенный вами пароль неверный, то отобразится следующее сообщение:
Неверная учетная запись или пароль. Если вы не помните свой пароль, то сбросьте его сейчас.
Для решения проблем с паролем мы рекомендуем выполнить шаги ниже. Если вы уже сделали попытку, но она не сработала, то переходите к Шагу 2: Если не удается сбросить пароль:
1. Выберите пункт “Забыли пароль?”
Если окно “Введите пароль” еще открыто, то выберите пункт Забыли пароль?
(Или перейдите непосредственно к пункту Сбросить пароль и повторно введите имя пользователя для учетной записи, параметры которой вы сбрасываете, и нажмите Далее).

2. Проверка удостоверения
Для вашей защиты корпорация Майкрософт должна проверить ваше удостоверение, прежде чем вы сможете продолжить сброс пароля.
Способ проверки удостоверения зависит от того, добавляли ли вы ранее сведения о безопасности к своей учетной записи и можете ли вы получить к ним доступ. Выберите из двух вариантов ниже:
Вариант 1. Вы получили и можете выбрать вариант проверки
Выберите вариант, на который нужно отправить код проверки.

Способ 2. Варианты проверки отсутствуют или вы больше не можете получить доступ ни к одному из них
Если вы не видите вариант, на который отправить код, или у вас больше нет доступа ни к одному из показанных вариантов подтверждения, то вы не сможете сбросить пароль таким образом.
Попробуйте решения из Шага 2: Если не удается сбросить пароль: Если и эти решения тоже не работают или если вы выбрали “Не удается получить код с этой страницы подтверждения”, то вы начнете процесс восстановления учетной записи.
Перейдите непосредственно к Шагу 3: Справка по форме восстановления учетной записи Майкрософт для получения советов по выполнению этой процедуры.
3. Получение кода проверки
В зависимости от выбранного вами способа связи повторно введите первую часть адреса электронной почты или последние четыре цифры номера телефона, упомянутого в предыдущем окне.
Выберите Получить код.
Корпорация Майкрософт отправит код проверки на выбранный вами адрес электронной почты или номер телефона.
Перейдите на телефон для восстановления или адрес электронной почты, на который вы ожидаете получить код.
Совет: Если вы не получили сообщение, то проверьте папку нежелательной почты или, если вы выбрали вариант телефона, убедитесь, что на вашем телефоне имеется соответствующая служба и он может принимать текстовые сообщения, а также убедитесь, что в вашем телефоне не настроена блокировка текстовых сообщений с неизвестных номеров.

4. Ввод кода и сброс пароля
Вставьте или введите полученный код и нажмите Далее.
Введите новый пароль и нажмите Далее.

Как повысить успех для получения помощи в техподдержке
По форме, которую вы заполняете при восстановлении пароля на странице https://account.live.com/password/reset, сотрудники технической поддержки Microsoft определяют, можно ли вам доверять. И действительно ли вам нужен этот аккаунт. Решающими могут быть любые данные в форме «У меня нет данных»:
- При создании профиля в Microsoft вы вероятно указывали дополнительную почту, по которой с вами можно связаться. При заполнении нужно использовать именно её. Это будет очередным подтверждением, что вы являетесь настоящим владельцем данного аккаунта;
- Вы можете также указать в форме пароли, которые были использованы на этом профиле. Подойдут старые, которые вы уже сменяли в прошлом. То же касается и других сменяемых данных;
- Отправлять эту информацию нужно с устройства, на котором вы уже пользовались своим аккаунтом Microsoft. Например — телефон, Xbox One, Xbox 360, ПК, ноутбук и др. У оператора отображается эта информация. И она будет свидетельствовать в вашу пользу;
- В форме использования продуктов нужно вводить полную информацию;
- Вы может указать устройство, его модель, с которого чаще всего пользовались аккаунтом. Тем, к которому потеряли доступ.
После того, как вы отправите форму, она будет рассмотрена специалистами в течение суток. За это время вы получите ответ на предоставленную почту. Обычно, это происходит значительно раньше 24 часов. Возможно, вы ввели адрес электронной почты и не можете дождаться ответного письма со ссылкой. В этом случае проверьте свой ящик еще раз. Откройте папку «Спам» и посмотрите здесь. По разным причинам его доставка может быть задержана. Во всяком случае волноваться не стоит. Ссылка действует трое суток.
Как восстановить доступ к компьютеру с помощью дистрибутива Windows 10
Есть ещё один способ, как восстановить доступ к компьютеру или ноутбуку, на который забыт пароль. Способ не похож на предыдущий: необходима будет подмена утилиты «Специальные возможности» на экране блокировки Windows 10 на командную строку с правами администратора.
Для восстановления доступа вторым способом вам понадобится образ системы. Это должен быть образ именно той системы, которая установлена на ПК, обязательно той же разрядности. После того, как вы его подготовили, точно выполните действия, приведенные дальше в статье.
Кстати, сделать загрузочную флешку Windows 10 или загрузочный CD-диск Windows 10 сможет любой, даже неопытный пользователь, следуя простым и понятным подсказкам установщика Windows 10.
Ваша последовательность действий должна быть такой:
- Перезагрузите ваш ПК и в момент перезапуска энергично нажмите одну из клавиш: F1 , F2 , Delete . Обычно используются эти клавиши, но в некоторых случаях это может быть любая другая клавиша из функционального ряда F1 – F12 , возможно и некоторые другие. Ваша цель — попасть в меню вариантов загрузки Windows 10. При загрузке ПК, возможно, будет подсказка о том, какую клавишу следует нажимать для входа в БИОС.
- В БИОС установите первый приоритет загрузки системы с диска или флешки (в зависимости от того, с чего вы грузитесь). Если в вашем БИОС вы увидели несколько вариатов загрузки и все они начинаются со слова USB, то выбирайте пункт USB-HDD. Иногда, если БИОС не видит загрузочную флешку придется попробовать разные варианты записи на нее системы или выполнить более сложную настройку БИОС. Мы рекомендуем для записи системы на флешку использовать программу Rufus.
- Запустите перезагрузку, предварительно вставив в компьютер подготовленный диск или флешку с образом Windows 10. В процессе, нажмите любую клавишу для того, чтобы пошла загрузка диска или установочной флешки.

- В первом появившемся окне кликните Далее .

- Выберите пункт «Поиск и устранение неисправностей». Возможно, в некоторых случаях придется нажимать последовательность меню «Восстановление системы»→«Диагностика»→«Дополнительные параметры».

- Затем нажмите кнопку «Командная строка».
- Если вы точно знаете на какой диск инсталлирована операционная система, переходите к следующему пункту. Если нет, то в открывшейся консоли командной строки просмотрите содержимое дисков вашего ПК с целью найти папку «Windows». Последовательно вводите команды: dir c: затем dir d: или dir e: Это необходимо для того, чтобы определить на каком диске находится система. В примере ниже — это диск «d:»

- Введите команду: copy d:windowssystem32utilman.exe d:utilman.exe Таким образом вы создадите копию утилиты специальных возможностей. Эта копия вам понадобится, чтобы в дальнейшем восстановить эту утилиту.

- Следующая команда заменит utilman.exe на стандартную программу cmd.exe (это и есть файл консоли или командной строки) из пакета Windows. Введите команду: copy d:windowssystem32cmd.exe d:windowssystem32utilman.exe Подтвердите свой выбор, набрав букву y или слово yes и нажмите Enter .

- Перезагрузите компьютер в обычном режиме, диск можно извлечь.
- На экране входа в Windows 10 кликните по кнопке специальных возможностей в правом нижнем углу экрана:
 откроется окно командной строки с необходимыми правами.
откроется окно командной строки с необходимыми правами. - Теперь вы можете посмотреть список пользователей с помощью такой команды: net user Выберите пользователя, для которого вы решили сменить пароль и введите команду следующего вида: net user Имя_пользователя Пароль Например, команда может выглядеть так: net user Alex rFgfd35sGc
 Таким образом, вы сбросите пароль и замените его новым.
Таким образом, вы сбросите пароль и замените его новым. - После успешной смены пароля верните удаленную утилиту utilman.exe с помощью команды move (переместить). Для этого вам придется опять перезагрузить ПК с загрузочной флешки , повторив пункты 3–6, и выполнить следующую команду:

- Опять перегрузите ПК и пользуйтесь только что созданным паролем к вашей учётной записи администратора или любой другой.
Помните, что если вы не вернете utilman.exe, выполнив инструкцию п.13, на прежнее место, то любой пользователь получивший доступ к ПК сможет поменять пароль и выполнить вход в ОС.
Change Microsoft account password through a Web Browser
Here’s How to Change Microsoft account password through A web browser:
Account live com password reset use for reset password using web browser.
- Sign in using your Microsoft account email address and password.
- On the Home page, under your profile photo and email address, select Change password.
- You may be asked to verify that you are the account owner by receiving a security code via text or email and then entering it on the webpage.
- Enter your current password.
- Create a new password and then confirm it.
- Select Save.
Once you’ve made the change, you’ll receive a notification at your existing “security information” email address or phone number.
This is a precaution in case someone else made the change. If that happens, you can cancel the change by following the instructions provided in the notification.
Как зайти в Скайп, если пользователь не помнит почту и телефон?
Нередко встречается ситуация, когда пользователь забыл адрес почты, указанной при регистрации, и помнит только логин. Чтобы восстановить пароль Skype, потребуется сменить регистрационные данные. Сделать это можно по адресу https://account.live.com/acsr .
Нужно ввести логин Скайп, указать действующий почтовый ящик и ввести символы, чтобы доказать, что форму заполняет не робот. На почту придет письмо с кодом безопасности, которое надо ввести для подтверждения адреса. Далее откроется форма восстановления, ее надо заполнить как можно более подробно. Ответ от службы техподдержки придет в течение 24 часов.
Технические неполадки браузера на сайте account.live.com
Поиск проблем следует начать с определения стабильности используемого подключения. Посетите другие онлайн-страницы, попробуйте посмотреть ролик на открытом видеохостинге вроде сервиса Youtube. Чтобы точно убедиться в исправности соединения, перезагрузите компьютер и роутер.
Наличие проблемы со стороны сервисов Майкрософт и Скайп очень легко проверить. Для этого достаточно зайти на страницу downdetector или support.skype. На этих ресурсах можно увидеть, есть ли недавние сообщения от пользователей и администраторов на тему массовых проблем.
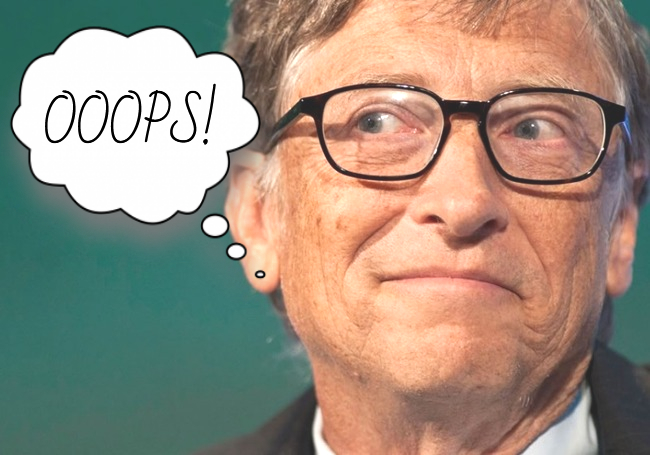
Если к этим ресурсам и сайту account.live.com сложно получить доступ, проверьте их на работоспособность при помощи сервиса downforeveryoneorjustme.com. Установив факт наличия неполадок, дождитесь восстановления системы.
Если проблема не устранена, обновите программу. Возможно, ваша версия слишком устарела. Перейдите по ссылке www.skype.com/ru/get-skype/, чтобы скачать нужное ПО.
Однако в ряде случаев помогает решить проблему со входом на сайт account.live.com через ваш браузер откат назад:
- Полностью удалите установленную на компьютере версию, подчистив все «хвосты»;
- Перезагрузите устройство;
- Скачайте и установите старый вариант программы.
Можно также попробовать залогиниться в системе через другой компьютер. Если у вас не возникло проблем со входом через стороннее устройство, вернитесь к изначальному аппарату. Повторите попытку войти в Скайп или другой сервис Майкрософт.


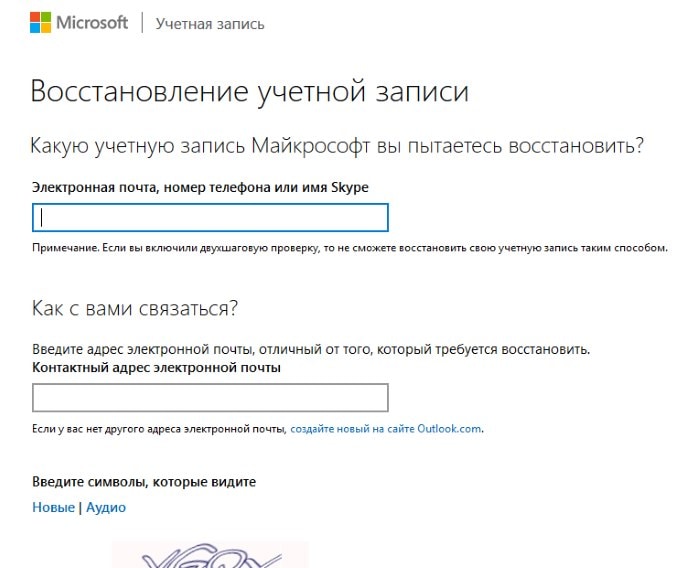
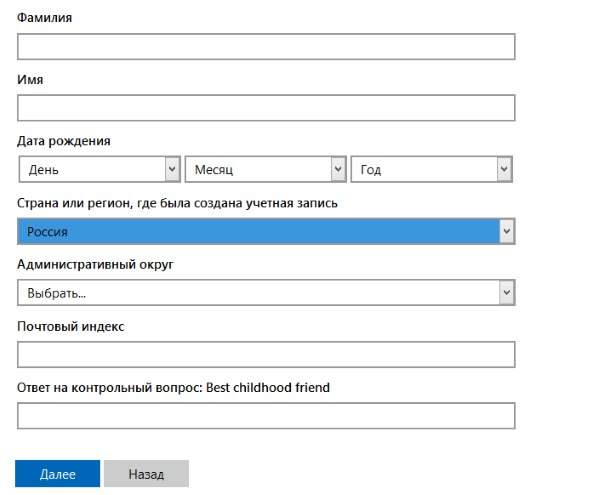






 откроется окно командной строки с необходимыми правами.
откроется окно командной строки с необходимыми правами. Таким образом, вы сбросите пароль и замените его новым.
Таким образом, вы сбросите пароль и замените его новым.

