Как поменять пароль в аккаунте Google
Как поменять пароль в аккаунте Google
5 минут Автор: 92
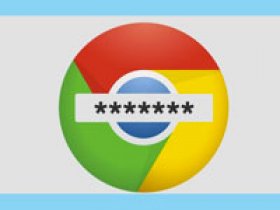
- Как это сделать
- Как сбросить
- Как задать надежный код
- Менеджер паролей
- Смена данных входа в почте
- Как поменять на телефоне Android
- Как изменить на iOS
- Видео по теме
Часто при создании учетной записи может возникнуть необходимость смены пароля. А так как учетная запись имеет привязку и к Play Market, и к YouTube, и к электронной почте, то выходит, что после изменения кода в одном из этих приложений он сменится для всех остальных. Поэтому очень важно ответственно подходить к процессу его создания и дальнейшего использования. Рассмотрим подробнее, как сменить пароль Гугл с помощью компьютера и телефона.
Порядок действий следующий:
- Открыть «Настройки» и выбрать пункты => Google => Аккаунт Google.

- Нажать на «Безопасность» и «Вход в аккаунт Google”.

- Выполнить шаг №5 из предыдущего способа.

Как поменять пароль и настройки восстановления?
1. В правом верхнем углу профиля email кликните по иконке «шестерёнка».
2. В выпавшем блоке опций выберите «Настройки».
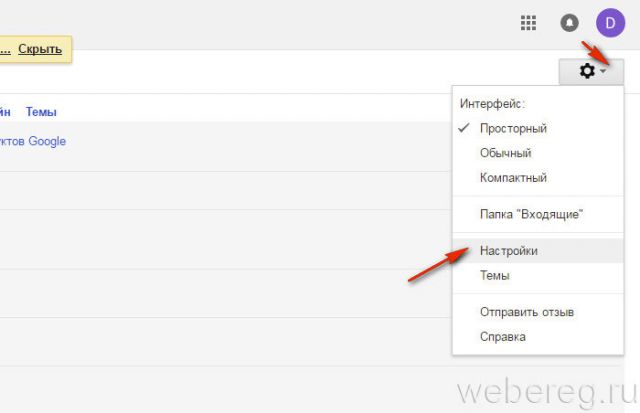
3. Откройте вкладку «Аккаунты и импорт».
4. В блоке «Изменить настройки… » кликните подраздел «Изменить пароль».
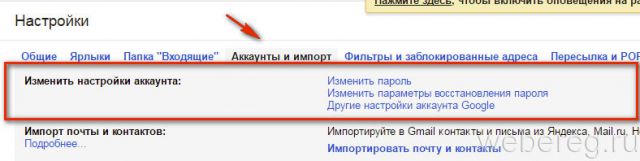
5. Введите старый пароль для входа, а затем на открывшейся странице два раза новый.
6. Чтобы настройка вступила в силу, кликните синюю кнопку «Изменить пароль».
7. После изменения ключа вернитесь на вкладку «Аккаунты… » и в этом же блоке нажмите «… параметры восстановления… ».
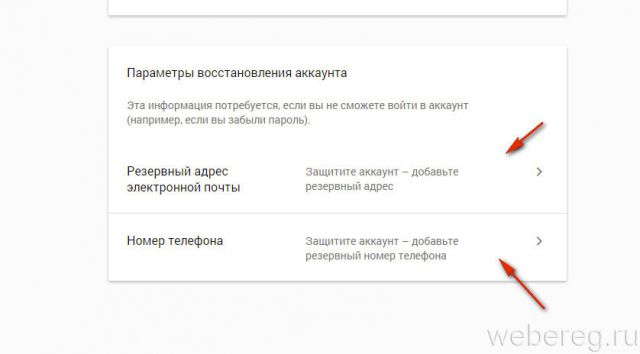
8. В разделе «Параметры… » добавьте резервный email и номер телефона. Дополнительные источники верификации помогут вам оперативно восстановить доступ к почте в случае потери пароля или логина.
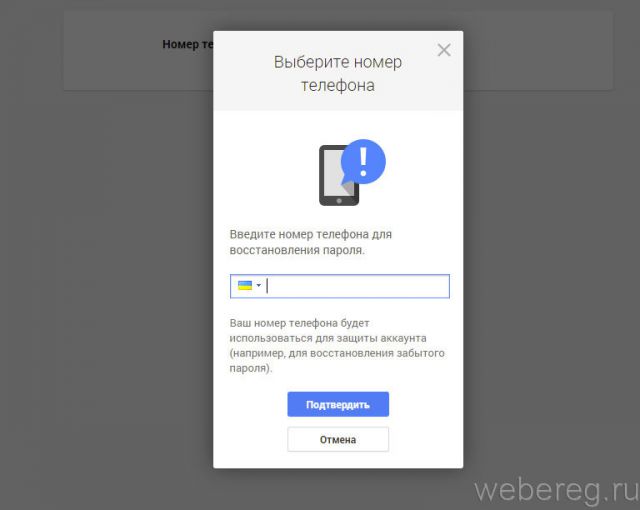
Забыл логин, как поступить?
Нажмите «Забыли адрес электронной почты» и после укажите привязанный телефон или E-mail. Если не получилось, проверьте свои SMS и другие ящики электронной почты. На одном из них обязательно будет сообщение о регистрации аккаунта и уведомления от других сервисов Google.
Если нет сообщения (вы могли его удалить), тогда просто вводим все контакты. В отличие от пароля, здесь попытки бесконечны (только капча появляется).
Каждый раз система будет указывать все привязанные учётные записи или выдаст сообщение о том, что аккаунт не найдет. Когда появится ваш логин, выберите его. Далее следуйте инструкции по восстановлению пароля из раздела выше.

С помощью мобильника
Вернуть смартфон в прежнее и привычное состояние можно просто и быстро, если предварительно создать учетную запись с вводом номера телефона. Таким образом происходит автоматическая синхронизация аккаунта с владельцем. Сделать это просто — еще на этапе создания учетной записи и при вводе данных в соответствующее поле забить номер телефона.
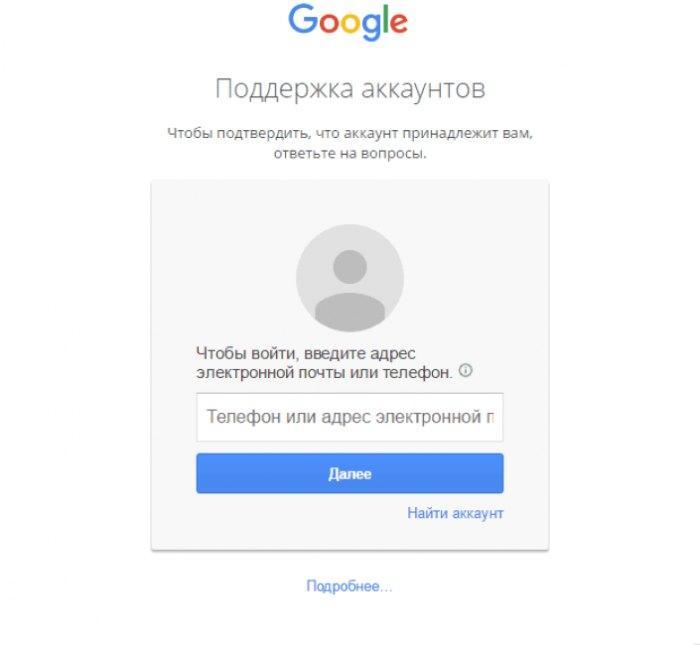
Когда произойдет сбой системы или будет сделан сброс смартфона до заводских настроек, при его включении откроется форма для входа в аккаунт. Здесь необходимо проделать следующие действия:
- Запустить Гугл — вкладку поддержки аккаунтов.
- Ввести номер телефона, к которому активируемая учетная запись была прикреплена.
- Далее появится форма с указанием информации об активации аккаунта по факту ввода кода из СМС-сообщения. Здесь дополнительно появится номер телефона, который введен в учетной записи (появятся последние два символа).
- Дождаться сообщения и ввести код в поле формы. Подтвердить свои действия нажатием кнопки «Далее».
- Если код вводится верно, происходит автоматическое удаление старого пароля. Теперь можно ввести новую комбинацию, которую лучше куда-нибудь записать.
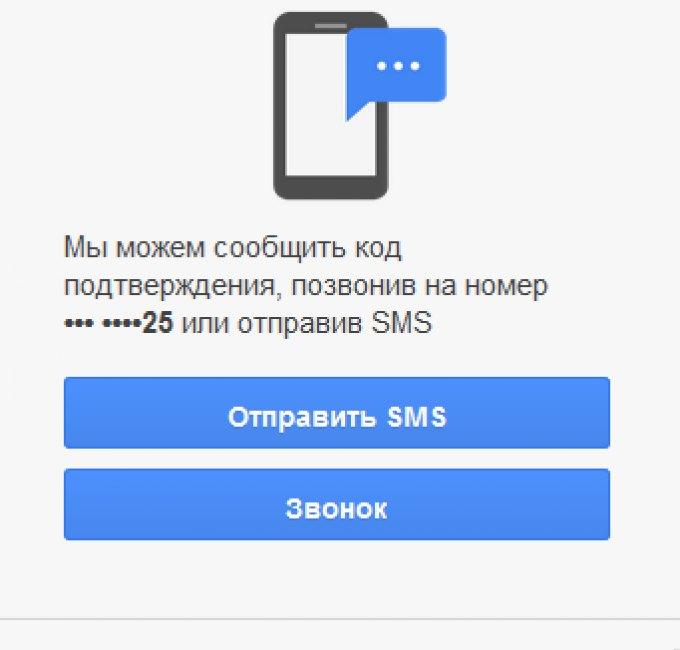
Этот способ не должен повлечь трудностей в восстановлении аккаунта, хотя приходится учитывать и некоторые особенности. Первое — сообщения ограничены системой. Допускается не более 5 сообщений в сутки. Второе — СМС-сообщение может прийти не сразу, а действие кода ограничено во времени. В результате одна рассылка сообщений будет считаться использованной, а код не введенным.
Какой должен быть пароль
Если вы решили узнать, как поменять пароль, то вам прежде всего нужно создать надёжную комбинацию цифр. Для аккаунта Гугл подойдёт код, состоящий минимум из восьми символов. Вообще, самой безопасное считается комбинация из 8-18 знаков.
Причём такой пин-код должен содержать цифры, буквы и специальные символы (собака (@), доллар ($), решётка (#) и т.д.). В социальной сети достаточно установить пароль из восьми знаков, а вот для электронного кошелька лучше создавать комбинации из 18 знаков и больше. Вот пример хорошего пароля: *5kIP
- 12345678 – отсутствуют буквы и специальные символы;
- Y%q# – маленькая длина;
- Qwerty – набор букв верхней панели клавиатуры;
Теперь можно перейти к изменению пароля в Гугл аккаунте.
Синхронизация
Забыл пароль от “Гугл” аккаунта? Если не удалось восстановить доступ к ящику, лучше заново зарегистрироваться в системе. После этого необходимо осуществить синхронизацию профиля с мобильными девайсами.
Как это сделать? Потребуется:
- Открыть настройки мобильного телефона.
- Зайти в раздел “Аккаунты”.
- Выбрать пункт Google.
- Указать адрес почты.
- Прописать пароль для входа в систему.
- Щелкнуть по кнопке “Ок”.
Вот и все. Перед воплощением задумки в жизнь требуется подключиться к интернету. Иначе о синхронизации можно забыть.
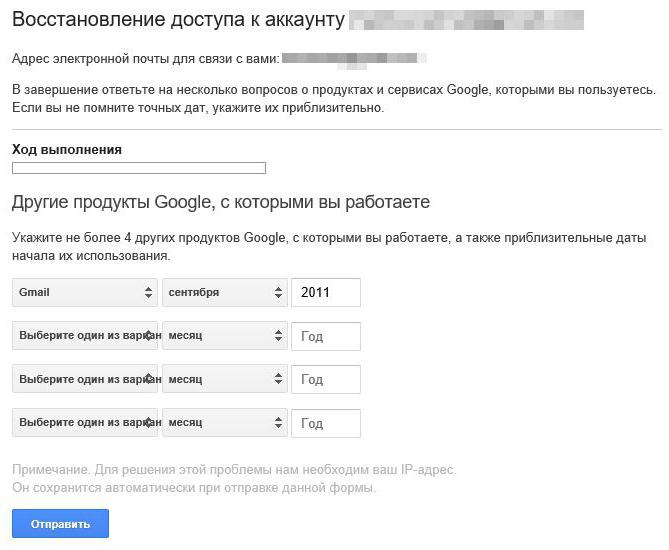
Восстановление удаленного аккаунта
Сначала рассмотрим, что нужно сделать для восстановления аккаунта Google, если так получилось, что он был удален:






Готово! Произвести операции, чтобы восстановить учетную запись можно в течение некоторого времени после ее удаления. Если прошел продолжительный срок, то вы уже не сможете ее восстановить.
Восстановление пароля аккаунта Google
Сразу же стоит оговориться, что утерянный пароль в Google, как и во многих других сервисах, восстановить будет непросто, если у пользователя нет самых главных доказательств того, что он владелец профиля. К ним относятся привязка к телефону или резервной электронной почте. Однако самих способов восстановления довольно много, поэтому если вы действительно являетесь создателем аккаунта и активно им пользуетесь, приложив некоторые усилия, сможете вернуть доступ и сменить пароль на новый.
В качестве второстепенных, но важных рекомендаций стоит отметить:
- Местонахождение. Используйте тот интернет (домашний или мобильный), с которого чаще всего заходите в Google и его сервисы;
- Браузер. Открывайте страницу восстановления через привычный вам браузер, пусть даже если вы это делаете из режима Инкогнито;
- Устройство. Начинайте процедуру восстановления с того компьютера, планшета или телефона, где раньше чаще всего совершался вход в Гугл и сервисы.
Так как эти 3 параметра постоянно фиксируются (Гугл всегда знает, с каких IP вы заходите в свой профиль, через какой ПК или смартфон/планшет, какой веб-обозреватель при этом используете), при желании вернуть доступ лучше всего не изменять своим привычкам. Вход из непривычного места (от друзей, с работы, общественных мест) лишь уменьшит шансы на положительный исход.
Шаг 1: Авторизация в аккаунте
Сперва нужно подтвердить наличие учетной записи, для которой будет происходить восстановление пароля.
- Откройте любую страницу Google, где вам понадобится ввести адрес электронной почты и пароль. Например, почту Gmail.
- Введите email, соответствующий вашему профилю, и нажмите «Далее».


Шаг 2: Ввод предыдущего пароля
Сперва вам будет предложено вписать тот пароль, который вы помните как последний. По факту им необязательно должен быть тот, что присваивался позднее остальных — впишите любой пароль, который вообще когда-то использовался как кодовое слово для аккаунта Гугл.

Если не помните вообще никакой — напечатайте хотя бы предположительный вариант, например, универсальный пароль, который вы используете чаще остальных. Либо переходите к другому способу.
Шаг 3: Подтверждение через телефон
Привязанные к мобильному устройству или номеру телефона аккаунты получают дополнительный и, возможно, один из важнейших способов восстановления. Здесь есть несколько путей развития событий.
Первый — вы совершали вход в аккаунт через мобильное устройство, но не привязывали к Гугл-профилю номер телефона:
- Вы пропускаете способ, если доступ к телефону отсутствует, или соглашаетесь получить push-уведомление от Google кнопкой «Да».

Появится инструкция с дальнейшими действиями.

Разблокируйте экран смартфона, подключите интернет и нажмете во всплывшем уведомлении «Да».

Если все прошло успешно, будет предложено задать новый пароль и войти в свой аккаунт уже под этими данными.

Другой вариант. Вы осуществляли привязку к номеру телефона, при этом не имеет значения, выполнялся ли вход в аккаунт на смартфоне. Наибольший приоритет для Гугл составляет возможность связаться с владельцем по мобильной связи, а не обратиться к девайсу на Android или iOS.
- Вам предлагается опять же перейти к другому способу, когда связь с номером отсутствует. Если доступ к номеру телефона имеется, выберите один из двух удобных вариантов, при этом учтите, что SMS может быть платной в зависимости от подключенного тарифа.

Нажимая на «Вызов», вы должны принять входящий звонок от робота, который продиктует шестизначный код для ввода на открытой странице восстановления. Будьте готовы записать его сразу же, как снимете трубку.

В обоих случаях вам должно быть предложено придумать новый пароль, после чего можно приступать к использованию аккаунта.
Шаг 4: Ввод даты создания аккаунта
Как один из вариантов подтверждения своего владения аккаунтом выступает указание даты его создания. Конечно, далеко не каждый юзер помнит год и уж тем более месяц, особенно если регистрация происходила несколько лет назад. Однако даже примерно правильная дата увеличивает шансы на успешное восстановление.
Статья по ссылке выше может пригодиться только тем, у кого еще есть доступ к своему аккаунту. Если же его нет, задача осложняется. Остается только лишь спросить у знакомых дату вашего первого отправленного им письма, если такие у них сохранились. Кроме того, некоторые юзеры могут создать свой Гугл-аккаунт одновременно с датой покупки мобильного устройства, а такие события запоминаются с особым энтузиазмом, либо время покупки можно посмотреть по чеку.

Когда дату никак не удается вспомнить, остается лишь указать примерный год и месяц или сразу перейти к другому способу.
Шаг 5: Использование резервного email
Еще один эффективный метод восстановления пароля — указание резервной почты. Однако если вы не помните никакой другой информации о своем аккаунте, даже он не поможет.
- Если на момент регистрации/использования Google-аккаунта вы успели указать дополнительный электронный ящик как запасной, первые два символа его имени и домена сразу же отобразятся, остальные будут закрыты звездочками. Будет предложено отправить код подтверждения — если вы помните саму почту и имеете к ней доступ, кликните на «Отправить».

Пользователям, не привязывавшим другой ящик, но заполнившим хоть какие-то предыдущие способы, остается ввести другой емэйл, куда в дальнейшем также придет специальный код.

Зайдите в дополнительную электронную почту, найдите письмо от Гугл с кодом подтверждения. Оно будет примерно такого же содержания, как на скриншоте ниже.

Введите цифры в соответствующее поле на странице восстановления пароля.

Обычно шансы на то, что Гугл поверит вам и предложит придумать новый пароль для входа в свой аккаунт, высоки только когда вы указываете привязанный ранее резервный ящик, а не контактный, куда просто отправляется код подтверждения. В любом случае вы можете как подтвердить свой статус владельца, так и получить отказ.

Шаг 6: Ответ на секретный вопрос
Для старых и относительно старых аккаунтов Гугл в качестве одной из дополнительных мер возвращения доступа продолжает работать этот способ. Тем, кто регистрировал аккаунт недавно, данный шаг придется пропустить, поскольку с недавнего времени секретный вопрос не задается.
Получив еще один шанс на восстановление, прочитайте вопрос, который вы указали основным при создании аккаунта. Впишите ответ на него в поле ниже. Система может его и не принять, в этой ситуации поэкспериментируйте — начните вводить различные похожие слова, к примеру, не «кот», а «кошка» и т.п.

По итогам ответа на вопрос вы либо сможете восстановить профиль, либо нет.

Заключение
Как вы видите, Гугл предлагает достаточно много методов восстановления забытого или утраченного пароля. Заполняйте все поля внимательно и без ошибок, не бойтесь запускать процедуру разблокировки входа повторно. Получив достаточное количество совпадений вводимых вами сведений с теми, что хранятся на серверах Google, система обязательно произведет разблокировку. А главное — обязательно настройте доступ, привязав номер телефона, резервный email и/или связав аккаунт с надежным мобильным девайсом.

Такая форма появится автоматически сразу же после успешного входа с новым паролем. Вы также можете заполнить либо изменить ее позднее в настройках Google.
На этом возможности заканчиваются, и если несколько попыток оканчиваются неудачами, к сожалению, придется заняться созданием нового профиля. Важно заметить, что техподдержка Гугл не занимается восстановлением аккаунтов, особенно когда юзер по своей вине утратил доступ, поэтому писать им зачастую бессмысленно.
Помимо этой статьи, на сайте еще 12277 инструкций.
Добавьте сайт Lumpics.ru в закладки (CTRL+D) и мы точно еще пригодимся вам.
Отблагодарите автора, поделитесь статьей в социальных сетях.




