Как разблокировать графический ключ, который я забыл на Android
Как разблокировать графический ключ, который я забыл на Android
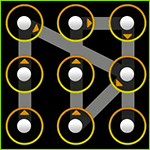 Забыл графический ключ и не знаю, что делать — учитывая количество пользователей смартфонов и планшетов Android, с проблемой может столкнуться каждый. В этой инструкции я собрал все способы разблокировать графический ключ на телефоне или планшете с Android. Применимо к версиям Android 2.3, 4.4, 5.0 и 6.0.
Забыл графический ключ и не знаю, что делать — учитывая количество пользователей смартфонов и планшетов Android, с проблемой может столкнуться каждый. В этой инструкции я собрал все способы разблокировать графический ключ на телефоне или планшете с Android. Применимо к версиям Android 2.3, 4.4, 5.0 и 6.0.
См. также: все полезные и интересные материалы по Android (откроется в новой вкладке) — удаленное управление компьютером, антивирусы для андроид, как найти потерянный телефон, подключить клавиатуру или геймпад и многое другое.
Сначала будет дана инструкция о том, как снять пароль стандартными средствами Android — путем верификации аккаунта Google. Если же пароль от Google Вы тоже забыли, то дальше поговорим о том, как снять графический ключ даже если Вы не помните вообще никаких данных.
Способ 1. Что делать, если забыл графический ключ – профессиональная утилита 4uKey for Android
Случаи забытого пароля / пин-кода / графического ключа – не редкость, поэтому именно для таких ситуаций была создана программа 4uKey for Android. Утилита позволяет всего с помощью пары кликов мыши удалить блокировку Вашего устройства Android без использования дополнительных данных.
Шаг 1. Установите на Вашем ПК программу 4uKey for Android. С помощью USB-кабеля подключите смартфон к ПК.

Шаг 2. Запустите утилиту. В окне программы нажмите «Удалить».

Шаг 3. После проверки данных начнется удаление графического ключа блокировки.
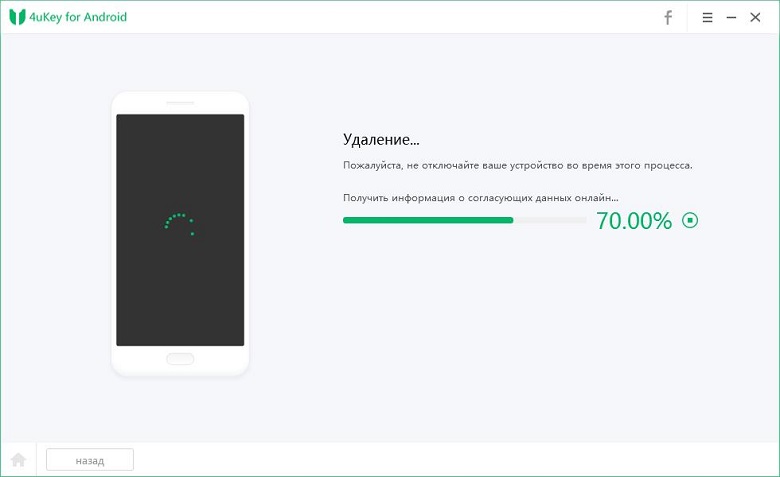
Шаг 4. Когда появится запрос на стирание данных устройства, выберите «ОК».

Шаг 5. Затем переведите телефон в режим восстановления. В окне программы будут отображены пошаговые инструкции, как это сделать.
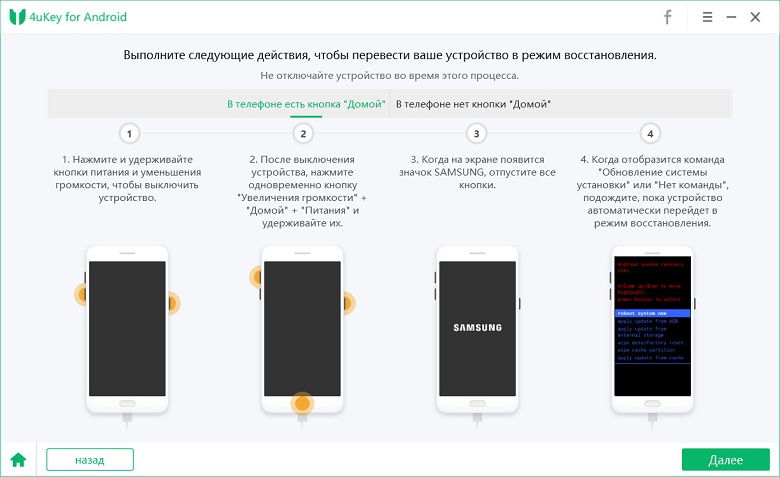
Шаг 6. Выберите «Далее». С помощью подсказок на экране компьютера восстановите заводские настройки телефона, а затем перезагрузите его. Графический ключ блокировки будет удален с устройства.

Существует множество способов разблокировки, если забыл графический ключ.

Большинство из них зависят от разных вещей, например, было ли установлено определенное приложение до того, как девайс заблокировался, либо помнит ли пользователь второй “запасной” пароль.
Я решил не перечислять такие нестабильные методы, которые к тому же подойдут далеко не всем.
Наиболее подходящие решения того, что делать, когда планшет Lenovo заблокирован: использовать Google аккаунт, снять блокировку через компьютер, сбросить Андроид устройство до заводских настроек, переустановить операционную систему.
Как видно, варианты перечислены от самого простого до самого резкого, поэтому я рекомендую применять их по порядку.
С помощью аккаунта Google
Данный метод позволяет получить доступ к планшету на Android 6.0 и более ранних версиях операционной системы. К сожалению, на прошивках старше шестого Андроида, этот способ разблокировки не актуален.
Разблокировать планшетный компьютер через аккаунт в Гугле, можно только в том случае, если сам гаджет авторизован в Google и подключен к интернету.
Так как все планшеты и телефоны Lenovo в первый же день эксплуатации подключаются к Play Market, с наличием подключенного аккаунта Гугл проблем возникнуть не должно.
- Попробуйте ввести свой ключ несколько раз.
- После 5-7 неудачных попыток, на планшете появится уведомление о том, что устройство временно заблокировано и ввести пароль будет невозможно. Не беспокойтесь, первая блокировка длится не более 30 секунд.
- После неудачных попыток ввода графического ключа, в правой нижней части дисплея появится надпись “Забыли ключ?” или “Забыли пароль?”. Нажмите на нее.

- Откроется окно, в котором будет предложено ввести электронную почту и пароль от аккаунта в Гугле, авторизованного на этом девайсе. Введите почту и пароль.
После этого гаджет разблокируется, а предыдущий пароль будет удален.
Но бывают ситуации, когда пользователи забывают не только пароль от планшета, но и пароль от Google-аккаунта.
В таком случае, зайдите в Gmail на другом устройстве и попытайтесь сбросить пароль. Для сброса пароля понадобится подтверждение на любом устройстве, авторизованным в вашем аккаунте Гугл.
После подтверждения отобразится поле для создания нового пароля. Запомните новый пароль и введите его при разблокировке девайса.
Через компьютер
Пароль сохраняется в системном файле gesture.key, но чтобы добраться до файла, нужны root-права, а также незаблокированный планшет. Поэтому я изложу способ удаления файла gesture.key через компьютер.
Сначала нужно подготовиться, загрузив и установив на ПК драйвера для гаджетов Леново.
После этого требуется скачать программу Adb Run, с помощью которой и будет произведено удаление файла с ключом, и тоже установить ее на компьютер. Загрузить программу можно на форуме 4pda, по этой ссылке.
ПО подойдет для старых версий Windows (начиная от XP) и для Windows 10.
- Выключите устройство.
- Переведите девайс в режим загрузки, нажав кнопку включения и понижения громкости.
- Подсоедините аппарат к компьютеру через USB-кабель.
- Откройте программу Adb Run.
- Во вкладке “Menu” выберите “Manual”.

- Откроется командная строка, в которой нужно один раз нажать кнопку Enter, а затем ввести команду: adb shell rm /data/system/gesture.key и вновь нажать Enter.
- Отсоедините гаджет от ПК.
Сделанные действия приведут к удалению файла с ключом, и аппарат включится без заблокированного экрана.
Сброс до заводских параметров
Сброс до заводских настроек удалит все пользовательские данные и вернёт систему к тому состоянию, в котором она была изначально, “с завода”.
Поэтому этот способ считается довольно категоричным, особенно учитывая то, что у пользователя нет возможности загрузить файлы на облачное хранилище. Но можно подключить девайс к компьютеру и скопировать на ПК любые файлы, либо сделать бэкап через меню восстановления.
Также у отката к заводским параметрам есть значительный плюс — аппарат станет работать чуть быстрее.
Это связано с тем, что очистка всех пользовательских данных освободит устройство от программного мусора, кэша, вредоносных программ, приложений и прочего.
- Выключаем планшет.
- Нажимаем и удерживаем кнопку включения и повышения громкости. Если на аппарате есть кнопка “Домой”, то нажимаем и удерживаем ее и кнопку включения.

- Откроется меню Recovery.
- Затем кнопками понижения и повышения громкости, наводим на пункт “wipe data factory reset”.
- Подтверждаем сброс и затем нажимаем кнопку включения.
- Еще раз подтверждаем действие, нажав “Yes — delete all user data”.
- В течение пары минут произойдет сброс до заводских параметров, после чего гаджет вновь отобразит меню восстановления.
- Наводим на кнопку “reset” и нажимаем на нее.
Девайс перезагрузится будучи уже обнуленным.
Перепрошивка планшета
Переустановка операционной системы — самый категоричный способ разблокировать девайс.
Ведь в этом случае удалятся все данные и файлы, и вся прошивка в целом, а вместо нее будет установлена новая. Но в этом методе есть и свои достоинства.
Например, можно поставить новую версию прошивки, улучшив тем самым планшет. Также переустановка операционной системы освобождает девайс от мусора и вирусов.
Процесс перепрошивки рассказан в соответствующей статье. Установить новую прошивку может любой пользователь, владеющий навыками использования ПК. Либо можно переустановить ОС в сервисном центре.
Как разблокировать графический ключ на телефоне Андроид если забыл его
После того, как вы попробовали все варианты, выложенные выше стоит попробовать эти способы. Сразу скажу, что в большинстве своем все методы и решения, которые можно найти в сети на данный момент и на новых прошивках уже практически не работают. Поэтому здесь собраны только те, которые действительно помогут решить проблему.
Способ 1. Сброс настроек через сервис гугл Find My Device
Все данные на телефоне будут удалены. Рекомендуется сделать резервную копию на ПК файлов со смартфона и просто вынуть SD карту. Также важно, чтобы на аппарате была сим карта с интернетом, или он был подключен к Вай Фай. Восстановить данные потом можно со своего гугл аккаунта если была настроена синхронизация.
1. Перейдите на страницу — https://www.google.com/android/find. Введите свои данные от гугл аккаунта, выберите свой смартфон и нажмите на «ОЧИСТИТЬ УСТРОЙСТВО».

2. Как только смартфон подключится к интернету произойдет его полная очистка и соответственно все данные для входа будут стерты. Так вы сможете снова получить доступ к своему аппарату.
Интересно! Если не помните данные для авторизации в Google, читайте статью — как восстановить гугл аккаунт на андроид.
Способ 2. Сброс настроек через сервисное меню
Как и в первом случае сделайте резервную копию содержимого смартфона если это возможно, выньте на всякий случай SD карту с фотографиями.
1. Выключите полностью смартфон и зажмите определенные кнопки разом на смартфоне. Они разные в зависимости от модели.
- Повышения/понижения громкости и питания
- Клавиша «Домой» и две клавиши из вариантов выше
Подробно о том, как это делать на разных моделях устройств, написано в статье — сброс настроек на телефоне андроид.
Дождитесь запуска сервисного меню, перемещаться по пунктам в нем можно клавишами управления громкости и питания. Реже — сенсорным управлением.
2. Перейдите по «Wipe Data / Factory Reset» и нажмите на клавишу питания, затем подтвердите, что хотите все очистить.

3. Чистка пройдет быстро, перейдите по меню «Reboot now». Телефон загрузится, как в первый раз, просто сделайте синхронизацию или сделайте свежие настройки.
Интересно! Так разблокировать графический ключ Хонор, Самсунг Сяоми, HTC и аппаратов других марок можно очень быстро и первым делом это делать лучше так, т.к. по времени это самый быстрый способ.
Способ 3. Если был настроен Smart Lock
Настроенная функция Смарт Лок позволяет разблокировать телефон при определенном действии. Очень удобно настраивать ее, к примеру, чтобы смартфон не требовал пароль при подключении к определенному Bluetooth устройству.

Важно отметить, что такая функция есть не на всех моделях мобильных и ее нужно настраивать заранее.
Способ 4. Дополнительный цифровой/пин код
Если при настройке смартфона и установок параметров входа вы дополнительно ввели цифровой код. Восстановить доступ можно с его помощью.
После нескольких неправильных попыток ввода, вам предложат ввести его — сделайте это и сможете войти в свой телефон.
Способ 5. Для Android 4.4 и ниже — забыл пароль
1. После неправильно ввода несколько раз подряд появится кнопка «Забыли графический ключ?». Нажмите на нее.

2. Введите свои данные от Google аккаунта и далее при желании укажите новые параметры для входа. Важно при этом, чтобы на телефоне был включен интернет. Просто вставьте в него симку, на которой он есть.
Способ 6. Для Android 2.2 и ниже — разряженная батарея
Дождитесь, когда аккумулятор аппарата сядет ниже 14% и появится окно о его состоянии. Войдите в меню по кнопке, вернитесь назад и отключите в настройках вход по вводу ключа.
Способ 7. Для Android 2.2 и ниже — звонок
Хоть сейчас и редко можно встретить человека с настолько устаревшим смартфоном, но метод кому-то поможет. Особенно тем, кто просто убрал свой аппарат в ящик до лучших времен, а потом просто забыл, как его разблокировать.
1. Позвоните на заблокированный смартфон и ответьте на звонок. Отодвиньте шторку сверху вниз, зайдите в настройки и отключите вход по графическому ключу.
2. Также можно попробовать совершить экстренный звонок со смартфона, сделать возврат назад, нажав на соответствующую кнопку на телефоне. В этот момент появится буквально на секунду окно с информацией, в котором эту самую шторку можно отодвинуть сверху вниз и зайти в настройки. Успейте сделать это и отключите вход по графическому ключу.
Важно! Помните, чем более новая версия Android установлена на вашем аппарате, тем более сильная защита стоит на нем. Поэтому новые устройства просто не берут программы для разблокировки и советовать их я не буду. В большинстве своем это именно, что зловредное ПО.
Ручной метод
Если с Adb Run по каким-то причинам не вышло, можно попробовать проделать то же самое вручную через командное окно ПК. Алгоритм действий таков:
- Вызываем командное окно Windows (клавиши Ctrl+R, на Win 8 и выше – клавишу Win+R);
- В появившемся окошке вводим cmd и Enter, после чего последовательно задаем ряд команд, представленных ниже.
cd /
cd adb/progbin
adb shell
cd /data/data/com.android.providers.settings/databases
sqlite3 settings.db
update system set value=0 where name=’lock_pattern_autolock’;
update system set value=0 where name=’lockscreen.lockedoutpermanently’;
.quit
- Перезагружаем устройство и разблокирываем его любым графическим ключом.
- При открытой на ПК утилите Adb Run открываем командное окно (Ctrl+R/Win+R) и вводим cmd+Enter;
- Последовательно забиваем следующий ряд команд:
cd /
cd adb/progbin
adb shell
rm /data/system/gesture.key
- Перезагружаем смартфон и вводим любой графический код.
1 Воспользуйтесь аккаунтом Google
Этот способ подойдет, чтобы разблокировать старый смартфон, выпущенный до 2014 года включительно. Если это так, у вас скорее всего, установлена версия Android ниже 5.0. В этом случае вы можете обойти защиту при помощи своего аккаунта Google. Еще одно условие — телефон должен быть способен подключиться к Интернету (например, он автоматически подключается к вашей домашней точке Wi-Fi).
- Убедитесь, что смартфон подключен к Интернету.
- На экране ввода пароля или графического ключа пять раз введите любую комбинацию символов/жестов.
- После пятой попытки ввода неправильного пароля на экране смартфона должна появиться надпись «Забыли пароль?» или нечто похожее.
- Нажмите на эту надпись и в отобразившемся окне введите логин и пароль от учетной записи Google, к которой привязан ваш смартфон.
 Разблокировка Android через Google-аккаунт
Разблокировка Android через Google-аккаунт - Если вы не помните пароль от учетной записи Google, зайдите с другого устройства (например, с компьютера) на страницу восстановления аккаунта Google.
- Попробуйте восстановить пароль от учетной записи одним из пяти предлагаемых способов (кроме телефонного). Если вам удалось, введите логин и новый пароль на смартфоне.
- Android будет разблокирован. После этого вы можете задать новый пароль для блокировки экрана Android или выбрать иной метод защиты экрана.
Если у вас более новое устройство, читайте далее.
Методом перепрошивки
Перепрошивка устройства – наиболее сложный и рискованный метод. К ней остается прибегать, если вы забыли графический ключ, у вас нет Интернета и вы не знаете, как разблокировать планшет другими способами. Предполагается, что прошивать Андроид-устройства вы умеете и подходящая прошивка со всеми необходимыми инструментами у вас уже есть.

Официальный источник оригинальных прошивок – это сайт производителя вашего устройства. Все прочие источники могут и усугубить проблему, превратив гаджет в “кирпич”.
Для прошивки отдельных моделей мобильных Андроид-устройств используется следующий софт:
- Для Samsung – утилита Odin, которую мы уже упоминали.
- Для LG – KDZ Updater.
- Для Sony – Flsahtool.
- Для устройств разных марок – FastBoot из набора Android SDK.
- Для устройств на чипах MediaTek (которые в основном используется на китайских гаджетах) – SP Flash Tool.
Для установки прошивки универсальной инструкции нет – ее нужно предварительно найти на сайте разработчика утилиты-прошивальщика и подробно изучить. Если все пройдет без происшествий, вы получите девственно чистый планшет с новенькой ОС Андроид. От графического ключа на ней не останется и следа.
С помощью звонка
Что делать, если забыл графический ключ и все пароли от аккаунтов в придачу, а способ с меню разработчиков кажется слишком сложным? Существует еще более простое действие, но оно подойдет только для телефонов на системе Андроид старых версий. Чтобы проверить это, необходимо просто позвонить на смартфон. Со входящего звонка появляется возможность перехода в главное меню устройства без ввода графического пароля через клавишу «Домой». После этого достаточно перейти в настройки и сбросить ключ, а еще лучше совсем его отключить.

Снять ключ с Андроида можно с помощью файлового менеджера, но этот способ будет работать на гаджетах с модифицированным меню recovery (CWM или TWRP). Снять ключ без разблокировки можно с помощью следующих действий:
- Скачайте архивный файл программы Aroma Filemanager.
- Переместите его на карту памяти вашего устройства.
- Найдите меню recovery (начальные действия по способу «сброс настроек») и установите утилиту.
- Выберите пункт «Choose zip from external sdcard» («Choose zip from sdcard» или « Install zip from sdcard») перейдите в папку с архивом программы AROMA Filemanager, загрузите ее.
- После перейдите в папку «/data/system», из которой удалите файлы: password.key, gesture.key (версия Андроид 4.4 и ниже), getekeeper.pattern.key, getekeeper.password.key (версия Андроид 5 и выше).
- Затем перезагрузите мобильное устройство, после введите любой жест разблокировки.
- Грибок на пятках
- Как сделать желе из желатина
- Японская диета на 7 дней – отзывы и результаты с фото. Меню японской диеты на 7 дней
Как разблокировать телефон на Android, если вы забыли графический ключ или пароль
Недавно поменяли графический ключ и забыли его, или дали попользоваться смартфоном ребенку, а он случайно заблокировал устройство? Обе ситуации неприятные, но не критичные: прочитав эту инструкцию, вы сможете разблокировать телефон, причем во многих случаях удастся сохранить файлы, фотографии, загруженную музыку и видео.
Кнопка «Забыли пароль?»
реклама
Первый способ подходит для старых устройств, работающих на Android 4.4 и ниже. Вводите любой неправильный пароль или графический узор до тех пор, пока на экране не всплывет сообщение: «Повторите через 30 секунд». Также в углу появится кнопка «Забыли пароль?». Кликните по ней, укажите адрес электронной почты Gmail (которая привязана к устройству) и пароль от нее. После этого телефон разблокируется.

Подобную функцию редко встретишь в прошивках, основанных на Android 5.0 и новее. Но некоторые производители по-прежнему добавляют ее в систему, так что пробуйте – возможно, это именно ваш случай.
Если вы не помните пароль от аккаунта Google, перейдите по ссылке и пройдите процедуру восстановления учетной записи.
Сброс настроек через Recovery
реклама
Второй метод заключается в сбросе настроек из меню Recovery. Рекавери – это режим восстановления, своего рода BIOS для Android-смартфонов и планшетов. С помощью него можно сбросить настройки телефона до заводских, установить новую официальную прошивку, очистить кэш, сделать бэкап и восстановить данные.
После сброса настроек очистится внутренняя память смартфона: будут удалены установленные приложения, добавленные аккаунты, фотографии (если они сохранялись в память устройства, а не на SD). При этом файлы, загруженные на карту памяти, не будут стерты. То есть, телефон станет таким же «чистым», каким он был после покупки. А значит, установленный пароль (или графический ключ) тоже будет сброшен.
Чтобы зайти в Рекавери, выключите устройство, а потом нажмите и удерживайте определенную комбинацию кнопок до появления заставки. В зависимости от производителя устройства, сочетания клавиш для входа в Recovery, отличаются.
Китайские телефоны с чипами MTK
Удерживайте клавишу увеличения громкости и кнопку питания.
реклама

Huawei и Honor
На смартфонах Huawei и Honor, для входа в меню Recovery, могут использоваться 2 комбинации клавиш, пробуйте:
Зажмите кнопку включения и клавишу понижения громкости.
Зажмите кнопку включения и клавишу увеличения громкости.
Samsung
реклама
На новых телефонах Samsung нажмите и удерживайте 3 кнопки: Bixby, Питание и Громкость «+» или Домой, Питание и Громкость «+». На старых смартфонах используется сочетание клавиш Домой и включения. На старых планшетах – включения и повышения громкости.

Google Pixel и Nexus
На смартфонах Nexus и Pixel сначала придется перевести устройство в режим Fastboot, а уже из меню Fastboot – в режим восстановления. Для этого на выключенном смартфоне одновременно удерживайте кнопку включения и клавишу громкости «Вниз».

С помощью кнопок регулировки громкости установите стрелку на «Recocery mode» и нажмите на кнопку питания, чтобы подтвердить выбор.
Держите кнопки «ВКЛ» и Громкость «–».
При появлении лого LG отпустите кнопки и сразу заново зажмите.
Держите до загрузки Recovery.
Xiaomi
Нажмите и удерживайте клавишу увеличения громкости и кнопку питания.

При появлении меню, кликните по предпоследнему пункту справа. Язык изменится на английский.

Теперь, чтобы перевести устройство в режим восстановления, в меню выберите раздел «recovery».

Meizu
Телефоны Meizu лишены «классического recovery». Здесь в меню присутствуют только два пункта: «System upgrade» (через него выполняется установка обновлений) и «Clear data» (очистка памяти).
Для входа в это меню, зажмите кнопку включения и повышения громкости.

Lenovo
На смартфонах Lenovo одновременно нажмите и удерживайте 3 кнопки: «ВКЛ» и обе клавиши регулировки громкости.

Лежачий робот при входе в Recovery
Если вместо меню Recovery на экране появляется лежачий Android и надпись «Команды нет» («No command»), нажмите на клавишу повышения громкости и кнопку питания. После этого загрузится Рекавери.

Управление в Recovery осуществляется с помощью аппаратных клавиш. Чтобы перемещаться по пунктам, используйте кнопки громкости: перемещение вверх – это Громкость «Плюс», а вниз, соответственно, – Громкость «Минус». Выбор делается кнопкой питания.
В меню Рекавери выберите пункт, отвечающий за сброс настроек – «Wipe data/factory reset».

Дальше, чтобы подтвердить удаление данных, выберите «Yes – delete all user data».

После завершения процесса очистки, в главном меню Recovery кликните на первый пункт «Reboot system now», чтобы перезагрузить устройство.

Начнется загрузка Android, которая будет длиться дольше, чем обычно, как это и происходит после первого запуска смартфона. Данные с внутренней памяти будут удалены, а файлы с SD карты останутся.
Разблокировка графического ключа с помощью ADB
Следующее решение позаимствовано из топика на форуме 4PDA. Используя этот метод, удастся разблокировать графический ключ, не удаляя данные с телефона. Но для его реализации должна быть включена отладка по USB, и понадобится утилита ADB. Способ подойдет для устройств, работающих на старых версиях Android до 5.0. В новых прошивках используемая уязвимость исправлена.
Если на устройстве не активирована отладка по USB, или версия Android – 5.0 и выше, это решение не для вас, переходите к следующему. А если и отладка включена, и прошивка подходящая, скачайте на компьютер архив с ADB, установщик Java и загрузите USB-драйверы с сайта производителя. Извлеките содержимое архива в корень диска «C:», установите Java и драйверы, после чего откройте папку «platform-tools» и, нажав клавишу «Shift», щелкните правой кнопкой мышки по пустой области. В списке опций выберите «Открыть окно команд» («Открыть окно PowerShell» в Windows 10).
Копируйте и вставляйте по одной строке. Чтобы выполнить команду, каждый раз нажимайте «Enter» (в PowerShell перед adb добавьте ./ или . ):
update system set value=0 where name=’lock_pattern_autolock’;
update system set value=0 where name=’lockscreen.lockedoutpermanently’;

Теперь перезагрузите смартфон и проверьте, остался ли графический ключ. Если да, попробуйте ввести любой узор. Если не сработало, выполните такую команду:
adb shell rm /data/system/gesture.key
adb shell rm /data/data/com.android.providers.settings/databases/settings.db
В конце перезапустите устройство.
Сброс пароля или графического узора через TWRP
Предпоследний способ найден на сайте 4idroid. Как пишет автор, с его помощью можно удалить и пароль, и графический ключ, причем данные на телефоне останутся нетронутыми. Суть заключается в том, что на устройство устанавливается TWRP (кастомное Recovery), а потом через встроенный файловый менеджер удаляются файлы, отвечающие за блокировку экрана.
Разумеется, решение подходит не для всех смартфонов, потому что на большинстве устройств, для установки TWRP, сначала необходимо разблокировать загрузчик, а эта процедура сотрет данные с внутренней памяти. Кроме того, на Android 7.0 и выше, сначала понадобится включить опцию «Заводская разблокировка» («OEM Unlock»), которая расположена в настройках в разделе «Для разработчиков».
Установить TWRP, когда нет доступа к настройкам устройства, удастся на:
Китайских смартфонах с процессорами MediaTek – они прошиваются через утилиту SP Flash Tool.
Устройствах Samsung, которые «шьются» через программу Odin.
Других телефонах с разблокированным загрузчиком, которые прошиваются с помощью утилиты Fastboot.
Для прошивки Recovery на устройствах под управлением Android 7.0 и выше, также придется активировать функцию «Заводская разблокировка», но попасть в настройки на заблокированном телефоне никак не удастся. Поэтому, если вы пользуетесь смартфоном Samsung, работающим на Android 7.0 и новее, или устройством с чипом MTK на той же версии Android, этот способ вам тоже не подойдет.
После установки TWRP, зайдите в него и в главном меню выберите раздел «Advanced».

В меню «Advanced» нажмите на кнопку «File Manager».

С помощью файлового менеджера зайдите в каталог «data/system» и удалите такие файлы (могут присутствовать не все):
«gatekeeper.password.key» («password.key» в старых версиях Android);
«gatekeeper.pattern.key» («gesture.key» в старых версиях Android);

Чтобы удалить файл, щелкните по нему, нажмите «Delete» и сделайте свайп для подтверждения.


Затем выберите «Reboot System» и нажмите «Do Not Install», если не хотите устанавливать официальное приложение TWRP.


Удаление данных через сервис «Найти устройство»
Google создали сервис «Найти устройство», через который можно удаленно управлять телефоном в случае его потери или кражи. Одна из доступных функций – сброс настроек. Чтобы его выполнить, на устройстве должен работать интернет.
Откройте страницу в браузере на компьютере или на другом смартфоне, авторизуйтесь, после чего будет выполнен поиск устройств, привязанных к аккаунту.
Дважды нажмите «Очистить устройство» и подтвердите удаление, выбрав «Очистить».



Если смартфон подключен к сети, сразу же выполнится сброс настроек. Если интернет не работает, сброс произойдет после подключения к сети.
Автор выражает благодарность Егору Плотницкому за помощь в написании данной статьи.






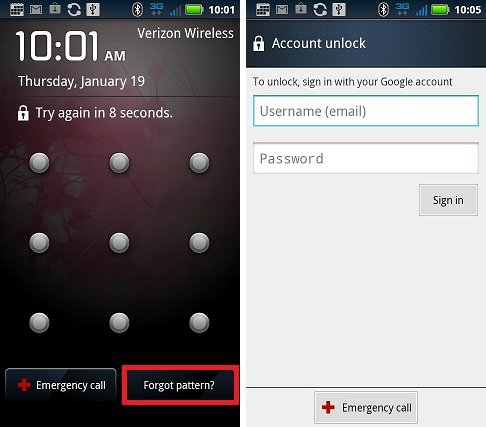 Разблокировка Android через Google-аккаунт
Разблокировка Android через Google-аккаунт



