Создание второй страницы в Инстаграме
Создание второй страницы в Инстаграме
В последних обновлениях Инстаграма была добавлена возможность использования нескольких аккаунтов одновременно. Опция пригодится активным пользователям соцсетей или людям, у которых есть личная и бизнес-страничка. Теперь для перехода в другой профиль не нужно отключаться от основной странички и заново вводить логин и пароль. Разберемся, как создать второй аккаунт в Инстаграм, как переключаться между профилями.
- Что такое аккаунт в Инстаграме
- Зачем нужен второй аккаунт в Instagram
- Как создать новый аккаунт на компьютере
- Как создать новый аккаунт с телефона
- Переключение между профилями Instagram
- Одновременное использование двух аккаунтов
Для осуществления данной процедуры можно воспользоваться следующим алгоритмом:
- Зайти в настройки смартфона.
- Перейти во вкладку «Расширенные» и найти раздел «Аккаунты».
- Откроется меню, в котором будут представлены все аккаунты, сохранённые на данном телефоне. Выбрать Google account.
- Авторизоваться, введя свой логин и пароль.
- Появится кнопка «Синхронизация» и «Удаление». В данном случае нужно выбрать второй вариант.
- Перед деинсталляцией старого аккаунта Гугл на экране смартфона появится предупреждение о невозможности восстановления личных данных после выполнения данной процедуры. Нужно согласиться и нажать на «Ок».
Обратите внимание! В конце потребуется ввести свой пароль от мобильника или графический ключ. После выполнения вышеуказанных действий старый аккаунт будет удалён.
Теперь можно переходить к созданию нового account Google.
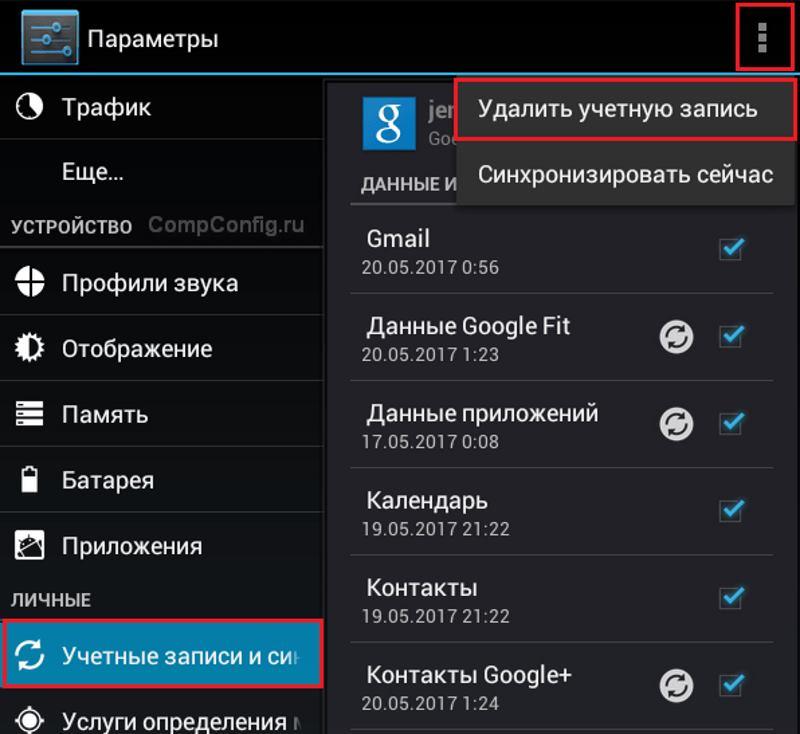
Процедура сброса учётной записи Гугл на адроиде
Как переключаться между своими аккаунтами в Инстаграм
Эксплуатировать две странички в Инстаграм можно одновременно с одного и того же мобильника. Обратите внимание, что компьютер вам такой возможности не предоставит, хотя можно зайти одновременно на свои профили только с разных браузеров. Для переключения между своими страничками потребуется:
- открыть данное приложение;
- зайти на свою страничку;
- в верхней части полосы нажмите название активной на данный момент учетной записи;
- после этого откроется меню, содержащее все ваши учетные данные, привязанные именно к данной копии приложения на этом девайсе. Одним нажатием вы можете переключаться между ними.

Как создать Google-аккаунт для ребенка на телефоне
В России пользоваться полностью отдельным аккаунтом Google можно только с 13 лет. Конечно, несложно обмануть систему, указав неправильную дату рождения. Но это не лучшее решение — таким образом вы нарушите правила использования сервисов Google, и если это обнаружится, аккаунт ребенка могут заблокировать.
Кроме того, создание отдельной детской учетной записи, привязанной к вашей, — это действительно удобно. Так у чада будет доступ ко всем необходимым сервисам, а управлять его аккаунтом будете вы.
Подготовка бывшего в употреблении смартфона
Если собираетесь отдать ребенку свой старый смартфон, то удобнее всего будет перед этим сбросить его к заводским настройкам. Во-первых, в этом случае на нем не останется ничего такого, чему не стоит попадать в детские руки. Во-вторых, память почистится. Для сброса надо сделать следующее:
- Откройте Настройки.
- Найдите пункт Система (обычно в самом конце списка).
- Внутри нажмите на Дополнительно.
- В развернувшемся списке выберите Сброс настроек.
- Нажмите Удалить все данные (сброс к заводским настройкам).
- Подтвердите удаление и далее следуйте указаниям системы.
Если вы почему-то не хотите сбрасывать смартфон, то сначала необходимо удалить с него вашу учетную запись. Хотя Android поддерживает несколько аккаунтов, на детском устройстве не должно быть никаких других учеток.
Если вы попытаетесь завести ребенку аккаунт Google на телефоне, где уже есть ваш, система выдаст соответствующее предупреждение и не даст продолжить. Так что удалить со смартфона все имеющиеся аккаунты Google в любом случае придется. Чтобы это сделать:
- Откройте Настройки.
- Выберите Аккаунты.
- Нажмите на свой аккаунт в списке и выберите Удалить аккаунт.
- Подтвердите удаление.
Создание нового аккаунта Google для ребенка
Теперь можно создать детский Google-аккаунт. Чтобы создать детскую учетку на уже бывшем в употреблении устройстве:
- Откройте Настройки.
- Перейдите в раздел Аккаунты и нажмите Добавить аккаунт.
- Выберите Google.
Новый смартфон (или сброшенный до заводских настроек) вам достаточно включить и подключить к мобильной сети или Wi-Fi. После того как система обновится, вам предложат синхронизировать данные (этот шаг лучше просто пропустить) и войти в аккаунт Google.
Дальнейшие шаги будут одинаковы и для нового, и для подержанного устройства. На странице входа в аккаунт Google:
- Нажмите Создать аккаунт.
- В выпадающем меню выберите Для ребенка.
- Нажмите Продолжить.
- Введите имя и фамилию ребенка и нажмите Далее.
- Укажите дату рождения и пол ребенка и нажмите Далее.
- Создайте для ребенка адрес электронной почты или введите уже существующий e-mail.
- Нажмите Далее.
- Задайте надежный уникальный пароль для детского аккаунта и нажмите Далее.
- Введите свой адрес электронной почты или телефон и нажмите Далее.
- Прочитайте условия использования сервисов Google, поставьте галочки, подтверждающие, что вы их принимаете и согласны на обработку данных, и нажмите Принимаю.
- Введите пароль от своего аккаунта, чтобы система убедилась, что учетку ребенку создаете действительно вы. После этого Google проверит ваши данные — на это может потребоваться некоторое время. Также вас могут попросить создать семейную группу, если у вас ее еще нет.
Готово! Теперь у ребенка есть аккаунт Google. Он может пользоваться им без ограничений, а вы сможете контролировать, что происходит с аккаунтом ребенка. Например, вы будете получать оповещения на почту, если кто-то войдет в детскую учетку с незнакомого устройства, попытается сбросить пароль и так далее.
Кроме того, с помощью семейной группы можно будет управлять покупками ребенка и делиться с ним играми, книгами и сериалами. О том, как правильно настроить семейную группу и другие важные функции на телефоне ребенка, у нас есть отдельный подробный пост.
Как добавить пользователя в Windows 10 через групповые политики?
Еще один способ создания учетной записи — использовать элемент управления «Локальные пользователи и группы».
- Нажмите клавиши Win+R, в окне Выполнить введите: lusrmgr.msc и нажмите Enter.
- Выберите Пользователи на панели слева, кликните правой кнопкой мыши списке пользователей и нажмите Новый пользователь.
 Создание пользователя через управление групповыми политиками в Windows 10
Создание пользователя через управление групповыми политиками в Windows 10 - Задайте параметры для нового пользователя.
При использовании этого способа созданный пользователь будет локальным — то есть, он позволяет создать пользователя без учетной записи Microsoft.
Предварительная подготовка
![]()
Перед тем как создать новый аккаунт, необходимо подготовиться.
Итак, чтобы создать новый аккаунт, нам потребуется:
- Новый почтовый ящик, проще всего это сделать в гугль.
- Привязать текущий акк к Moonton — сделать это можно в настройках аккаунта.
Далее процедура довольно проста.
Одним из способов является оформление профиля через браузер. Необходимо подключиться к сети и открыть браузер, которым обычно пользуетесь. Например, Google Chrome.

Указываем название Gmail.com в адресной строке. В открывшемся окне нужно нажать на опцию «Создать аккаунт».

Далее указываем имя пользователя, придумываем пароль (вводим 2 раза), имя и фамилию.

Следующим шагом будет ввод телефона. Это действие нужно для подтверждения регистрации.

Далее на указанный телефон придёт код, который нужно ввести в предоставленной форме.


В следующей форме вводим данные: дату рождения, пол.

Далее соглашаемся с условиями конфиденциальности и пользования.

На следующей странице появится приветствие от команды Гугл. Теперь можно пользоваться всеми приложениями и сервисами. Этот способ подходит для создания профиля на любом другом устройстве (ПК, ноутбук, планшет). Аккаунт также будет доступен на смартфоне Андроид.
Как создать аккаунт на планшете Android
Операционная система Андроид разработана корпорацией Гугл, поэтому на любом устройстве с данной прошивкой, потребуется создать Google-аккаунт, либо авторизоваться уже существующей учетной записью, вне зависимости от производителя и модели планшетного компьютера.
На большинстве современных устройств, при первом запуске после покупки, отобразится предложение о создании нового аккаунта или авторизации в уже имеющимся.

При выборе нового профиля, нужно будет ввести настоящее имя, фамилию, номер телефона и страну, а также придумать электронную почту Gmail и пароль.
После этого потребуется принять условия соглашения между пользователем и компанией, ввести капчу и синхронизировать желаемые сервисы.
Инструкция о том, как создать аккаунт в планшете, если при включении система не предложила это сделать:
- Откройте настройки планшетника.
- Перейдите в раздел “Учетные записи и синхронизация”. На аппаратах от Самсунг, он находится во вкладке “Личные”.

- Пролистните немного вниз и нажмите на надпись “Добавить/Создать учетную запись”.
- Внизу появится панель, в которой можно будет выбрать либо “Существующий” (вход в уже имеющийся профиль), либо “Новый” (регистрация учетной записи пользователя.

- При выборе создания нового профиля, нужно будет ввести фамилию, имя и страну проживания, после чего создать электронную почту, пароль к ней, пройти проверку на робота и принять условия соглашения.
Логин и пароль от аккаунта Google, сразу же присваивается как входная информация для всех сервисов, связанных с Гуглом. Подробнее об этом далее.
Настройка аккаунта
Настройка учетной записи Гугл, включает в себя сервисы, смежные с этим профилем.
В каких сервисах пользователь автоматически регистрируется, создавая учетную запись Google:
- Play Market. Магазин приложений для операционной системы Андроид. В нем можно найти, загрузить и установить любое приложение, прошедшее модерацию.
- Gmail. Электронная почта Gmail, предоставляемая каждому зарегистрировавшемуся пользователю. Именно входные данные Gmail используются для авторизации во всех сервисах Гугла.
- Google Фото. Приложение для хранения видео и фотографий. В нем могут автоматически синхронизироваться все мультимедийные файлы из Галереи, если эта функция включена в настройках приложения.
- Google Диск.
 Облачное хранилище размером в 10 Гб. Можно включить автоматическую синхронизацию и сохранение в облаке таких данных, как список контактов, сообщения, информация о приложениях и прочее. Также есть возможность увеличить лимит в облачном хранилище, подписавшись на платный сервис Google+.
Облачное хранилище размером в 10 Гб. Можно включить автоматическую синхронизацию и сохранение в облаке таких данных, как список контактов, сообщения, информация о приложениях и прочее. Также есть возможность увеличить лимит в облачном хранилище, подписавшись на платный сервис Google+. - YouTube. Самый популярный видеохостинг в мире, который не нуждается в представлении.
- Google Chrome. Самый популярный браузер для мобильных устройств с Андроидом. Считается одним из самых быстрых и конфиденциальных.
- Google поисковик. Поисковик с одноименным названием, который преимущественно используется для голосового ввода после слов “Окей, Гугл”.
- Google Карты. Сервис для навигации и просмотра карт в нескольких режимах. В нем можно выстраивать маршруты, запоминать местоположение и многое другое.
- Play Музыка. Сервис для прослушивания лицензионной музыки.
- Play Фильмы. Сервис для просмотра и скачивания лицензионных фильмов.
- Google Duo. Приложение для видеозвонков между друзьями с девайсами под управлением ОС Андроид. Отличается высококачественным изображением видео.
Чаще всего, все вышеперечисленные сервисы будут предустановлены на девайсе. В противном случае можно установить эти приложения из Play Market, который точно будет предустановлен.
В разделе “Аккаунты и синхронизация”, а также в отдельном разделе “Google” (оба расположены в настройках), можно настроить взаимодействие со всеми сервисами. Помимо этого, есть возможность изменить пароль.
Как восстановить аккаунт на планшете
Процесс того, как восстановить аккаунт на планшетном компьютере, еще проще создания нового.
Инструкция о том, как войти в аккаунт:
- Перейти в настройки гаджета.
- Выбрать раздел “Аккаунты и синхронизация”.
- Нажать на вкладку “Добавить/Создать учетную запись”.
- В появившейся панели, выбрать “Существующий” (клик на надпись “Новый” при уже авторизованном профиле, поможет тем, кто ищет, как сменить аккаунт).
- В новом окне ввести адрес электронной почты и пароль от нее.
На этом вход в уже существующий профиль завершен. Все настройки аккаунта и приложений, связанных с ним, перенесутся на новый аппарат.
Полное удаление аккаунта с планшета
Знать, как удалить аккаунт Гугл, понадобится для того, чтобы перенести данные в новое устройство.

Пошаговый процесс, объясняющий, как выйти из аккаунта Гугл:
- Перейдите в настройки гаджета.
- Зайдите в раздел “Аккаунты” или “Пользователи и аккаунты”.
- Выберите тот аккаунт, который хотите удалить.
- В появившейся панели нажмите красную надпись “Удалить аккаунт”.
В случае, если это был единственный имеющийся профиль на планшетнике, придется ввести цифровой код, графический ключ или пароль.
Данная инструкция того, как отвязать учетную запись, будет полезна при продаже аппарата.
Что делать, если аккаунт не удаляется
На старых версиях операционной системы, временами устройство могло зависнуть при стандартном способе удаления учетной записи.

Так как скорее всего, все содержащиеся данные на планшете уже перенесены в новый гаджет или удалены, удалить профиль можно с помощью жесткого сброса к заводским параметрам.
Как совершить хард ресет:
- Выключите девайс.
- Нажмите и удерживайте кнопку питания, а также клавишу повышения громкости.
- Отобразится текстовое меню восстановления.
- С помощью качельки громкости, наведите на пункт “wipe data/factory reset”.
- Нажмите клавишу питания для подтверждения действия.
- Аппарат перезагрузится полностью обнуленным.
Сброс до изначальных параметров эффективен тогда, когда пользователь забыл графический ключ для удаления учетной записи.
Как восстановить Google аккаунт
Если не известен логин (Способ №1)
Для этого потребуется на этапе ввода логина нажать на клавишу «Забыли адрес эл. Почты?»
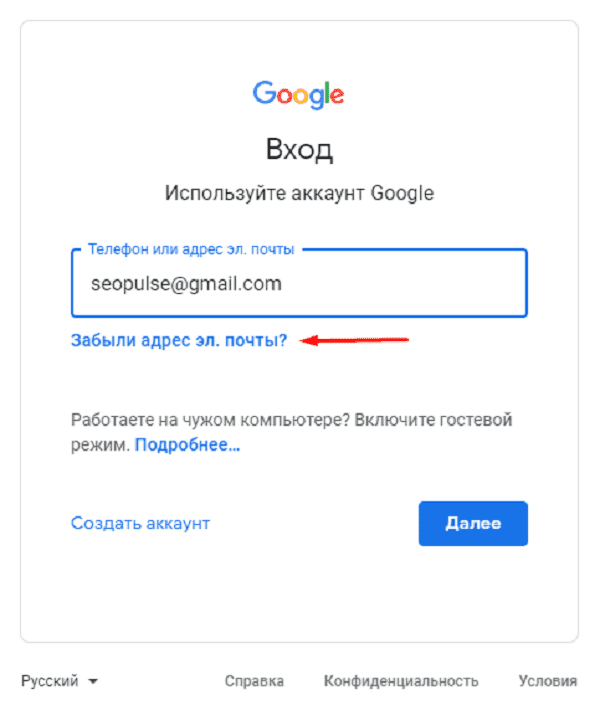
После ввести контактные данные, например, номер телефона.
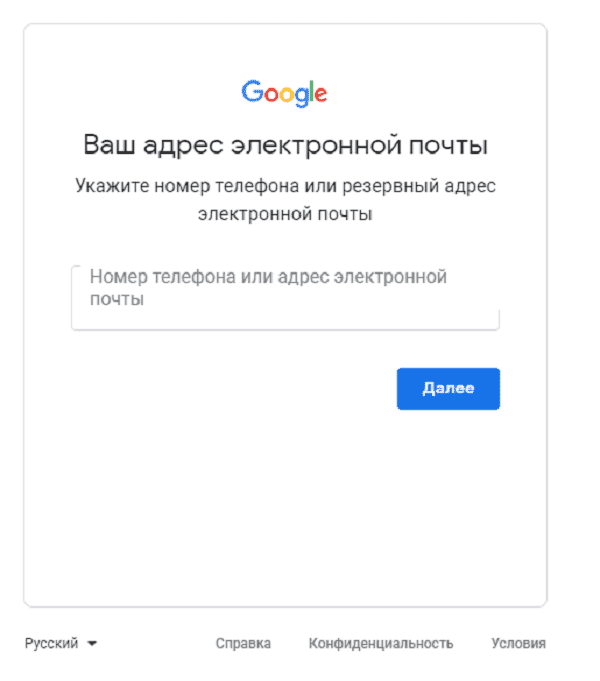
Теперь нужно подтвердить, что аккаунт принадлежит именно Вам, введя имя и фамилию, которые введены в аккаунте при регистрации.
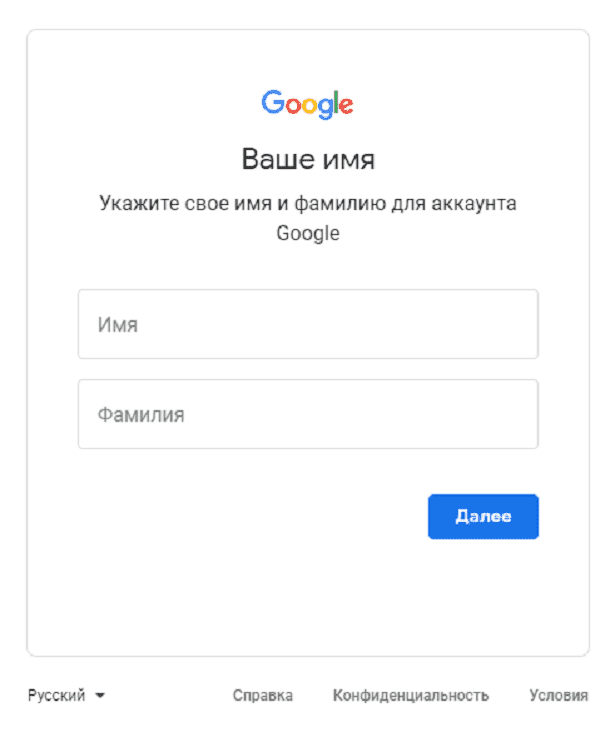
Если данные были введены корректно, то Гугл предложит отправить смс на указанный номер для подтверждения.
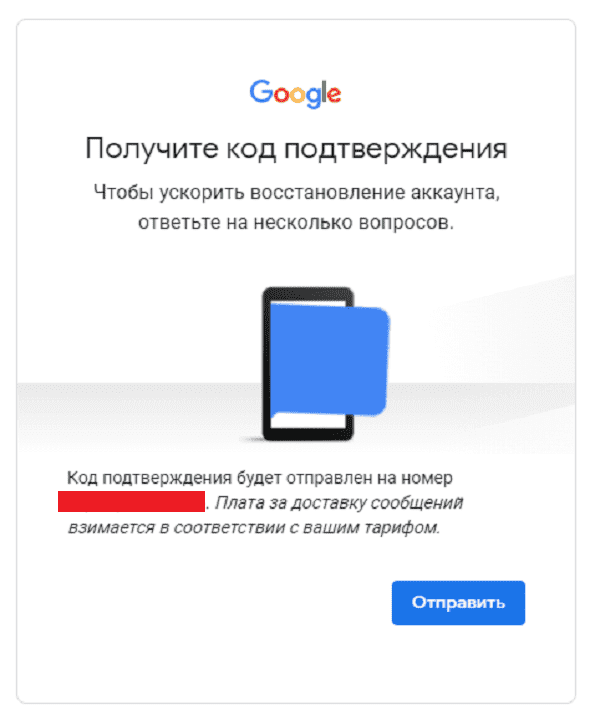
Введя корректную СМС Вы получите наименование логин на экране.
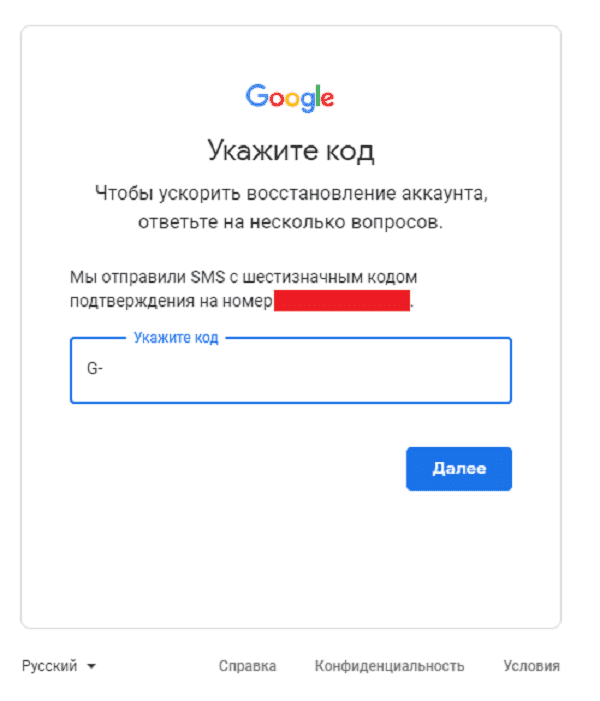
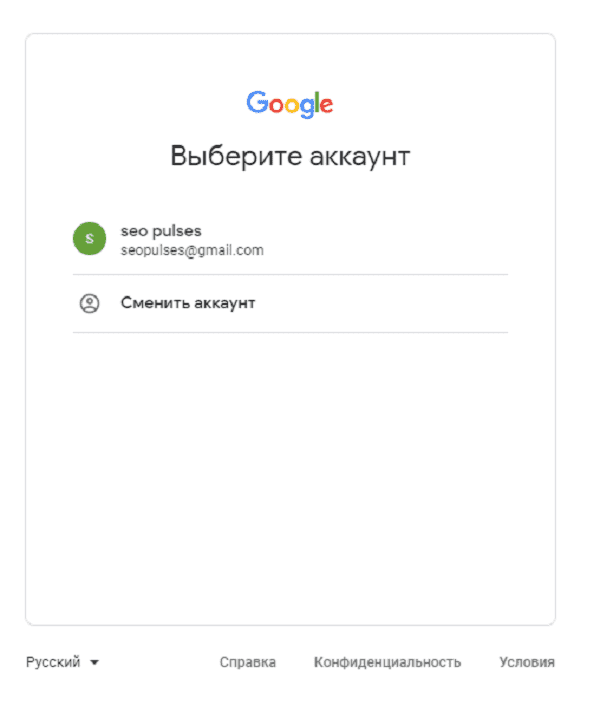
Если не известен пароль (Способ №2)
После ввода логина нужно нажать на «Забыли пароль?»
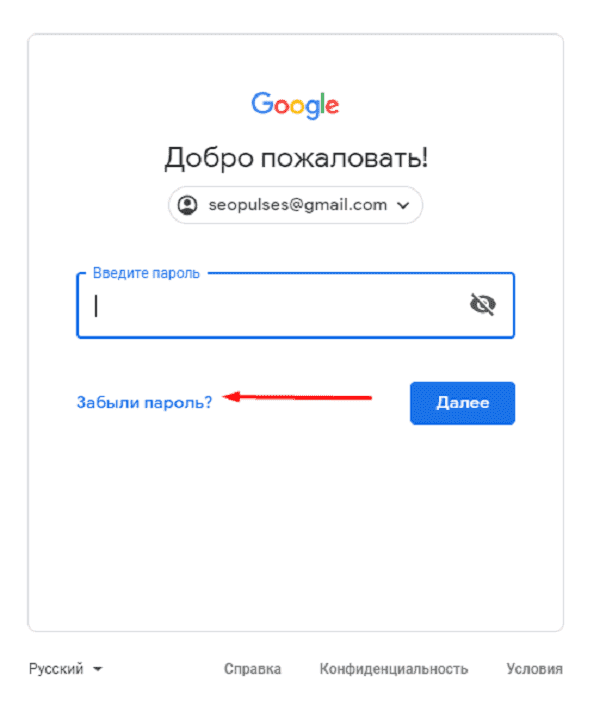
Далее вводим последний пароль, который помните, или же кликаем на «Другой способ».
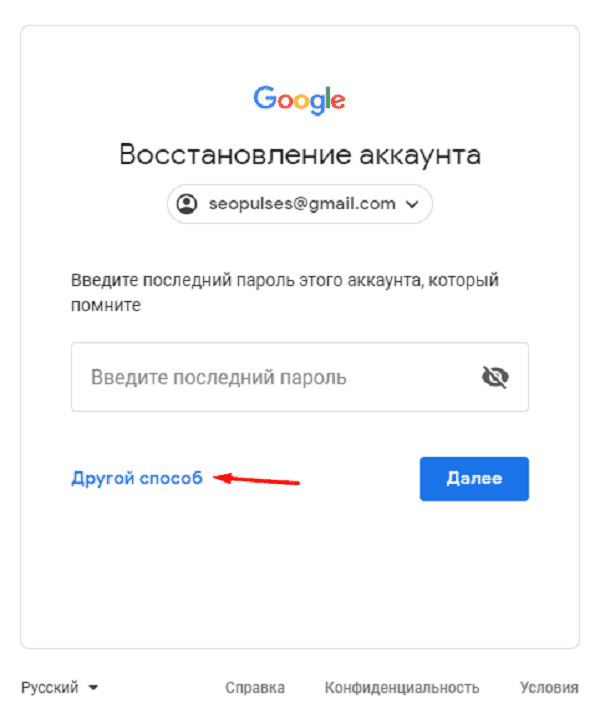
Теперь вводим код из СМС-сообщения.
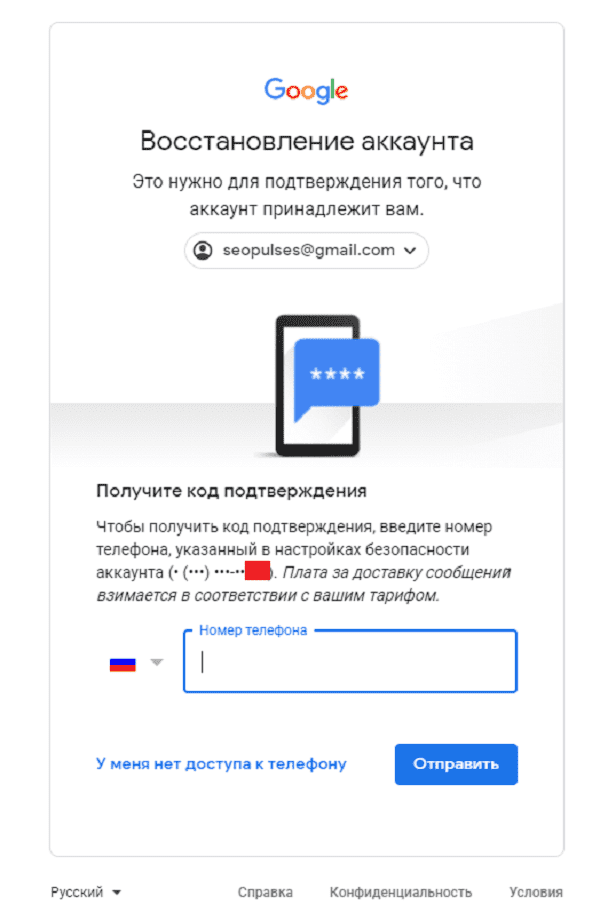
Все готово, можно ввести новый пароль и использовать его при входе.



 Создание пользователя через управление групповыми политиками в Windows 10
Создание пользователя через управление групповыми политиками в Windows 10

 Облачное хранилище размером в 10 Гб. Можно включить автоматическую синхронизацию и сохранение в облаке таких данных, как список контактов, сообщения, информация о приложениях и прочее. Также есть возможность увеличить лимит в облачном хранилище, подписавшись на платный сервис Google+.
Облачное хранилище размером в 10 Гб. Можно включить автоматическую синхронизацию и сохранение в облаке таких данных, как список контактов, сообщения, информация о приложениях и прочее. Также есть возможность увеличить лимит в облачном хранилище, подписавшись на платный сервис Google+.
