Gameranger можно ли играть в майнкрафт
Gameranger можно ли играть в майнкрафт. GameRanger. Как пользоваться программой. Регистрация и установка
GameRanger – программное обеспечение созданное Скоттом Кевиллом (Scott Kevill) для игры через Интернет в некоторые компьютерные игры. При этом на уровне игры происходит имитация режима игры по локальной сети. Первоначально программа поддерживала 11 игр. Теперь их около 600, и их количество постоянно увеличивается.
Программа GameRanger позволяет как подключиться к уже созданной «комнате» – виртуальной машине, являющейся сервером для конкретной игры, так и создать свою собственную. Присутствует возможность ограничивать доступ к своей комнате, либо паролем, режимом «Allow friends only» – только для друзей, либо только для Gold-пользователей. Во время ожидания набора игроков, действует чат.
Программа имеет три варианта использования. Основное членство является бесплатным и позволяет пользователям иметь не более 50 друзей и играть в большинство поддерживаемых игр. Серебряное членство стоит 19,95 долларов в год, и позволяет игрокам иметь уникальное имя счёта, иметь до 100 приятелей, возможность использования рейтинговой лестницей, голосовой связью, иметь собственный значок, а также доступ к эксклюзивным чатам и дополнениям. Золотое членство, стоимостью 39,95 долларов в год, позволяет иметь до 500 приятелей, удаляет баннеры, а также доступ к расширенному профилю пользователя в дополнение к возможностям Серебряного членства. Оба членства имеют пробный 30-дневный период.
GameRanger доступен для бесплатного скачивания по ссылке ниже, или на официальном сайте.

Gameranger – специальное программное обеспечение, с помощью которого можно играть в определенные игры по сети. Многие пользователи интересуются тем, как играть через Gameranger, поэтому в нашей статье разберемся в этом вопросе.
Ниже представлен ресурс для скачки Gameranger, инструкция по установке клиента и регистрации в системе.
Турниры по FIFA
Поиск
–> –>Категории раздела –>
–>
| Мир футбола [20] |
| Все о FIFA [0] |
–>
–> –>Мини-чат –>
–> –>Наш опрос –>
–> –>Статистика –>
–>
| –>Меню сайта –> |
| –> |
Для того чтобы участвовать в турнире по FIFA вам необходимо установить программу GameRanger
Устанавливаем программу:
Кликаем 2 раза левой кнопкой мышки на GameRangerSetup.exe
Появляется окно 
Можно убрать последнюю галочку что бы GameRanger не запускался вместе с windows. Жмём install .

2. Далее запускается мастер регистрации.
Нажимаем Next. Next. Agree.

3. Далее выбираем Create a new account
Жмём Next. Программа попросит у вас invite code. Вводить ничего не надо жмите Next.
4. Появляется окно регистрации аккаунта.

В верхней строчке вводим свой настоящий E:mail так как на него прийдет письмо с активацией аккаунта(нужно перейти по ссылке в письме, для активации). В нижней строке любой пароль, еще ниже повторяем пароль.
5. Далее нам нужно ввести ник желательно латинскими буквами.
6. После появляется окно жмем Next 
7. Выбираем страну, город вашего часового пояса и жмём Next. 
8. Далее не выходите из установщика, а откройте свой почтовый ящик письмо уже должно прийти с активацией вашего аккаунта в GameRanger (активируйте аккаунт перейдя по ссылке).
9. Как только вы это сделали жмите Next. Поздравляю программа установлена!
GameRanger запустился. 
1. Во вкладке All Games выбераем New Group

2.Вверху пишем название Группы( TvoiKlan.ru ) ниже добавляем те игры в которые собираетесь играть по сети, в нашем случае это FIFA 11. Жмём “OK” 
3. Теперь у нас отображается список хостов, сортировать по наилучшему пингу(все зеленые полоски отличный пинг) их можно нажав справа вверху на ping.

4. Создание сервера! Жмём с права ” Host ” появляется окно. 
В поле Description обычно пишут версию патча вашей игры, так как если разные патчи вы не поиграете вместе. Жмём ” OK “
5. Ждём игроков и справа внизу нажимаем ” Start ” Запускается игра у всех кто в комнате.

6. Заходим Сетевые режимы ==> Коллективная игра ==> Сетевая игра ==>>
Нажмите внизу ” Создать игру ” или на джойстике кнопку ” X ” Заполняем название сервера минимум 3 символа. Жмем ” Создать игру ”
Остальные игроки которые к вам присоединились делают тоже самое только заместо ” Создать игру ” они жмут “ Обновить. ” находят ваш сервер и присоединяются!
Настройка GameRanger
Сперва расскажу, что из себя представляет программа. Данная программа позволяет подключиться к уже созданной “комнате” — виртуальной машине, являющейся сервером для конкретной игры, а также позволяет создавать свою собственную “комнату”. В программе также есть возможность ограничивать доступ к своей комнате, например установив пароль, таким образом можно играть только со своими друзьями.Во набора игроков действует чат, где можно обсуждать правила игры или просто переписываться с игроками.
Так, с этим разобрались, давайте настроим “Гейм”, сперва придумаем и создадим имя и логин, которые будут отображаться в игре и чате.
В главном окне программы в панели “навигации” находим меню “Edit”, а после выбираем пункт “User Profile. “:
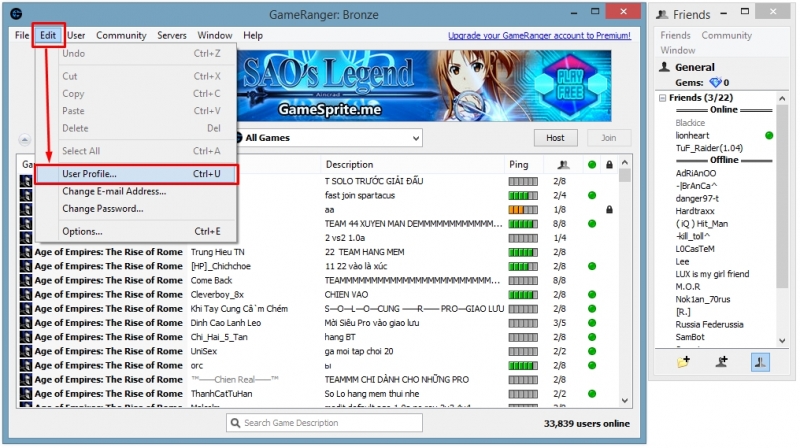
В появившемся окне нам в бесплатной версии программы доступен только раздел “Bronze”, где мы задаем “Nickname” и “Real Name”, хочу уточнить, что в чате и в игре будет отображаться только “Nickname”, поэтому над реальным именем можно не париться, а поставить 0, как сделал я)))), для сохранения внесенных изменений жмем “ОК”:
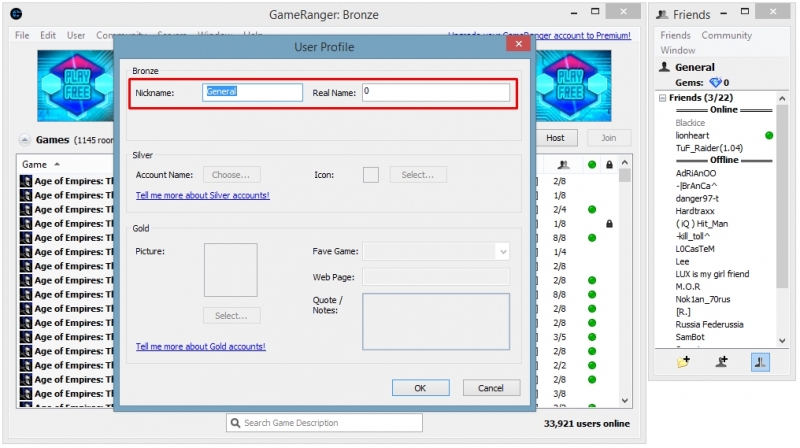
Теперь давайте добавим игры, которые установлены на нашем компьютере! Так, как я любитель “генералов”, добавляю ярлык этой игры в гейм. Для этого снова выбираем меню “Edit”, но уже другой пункт “Options”:
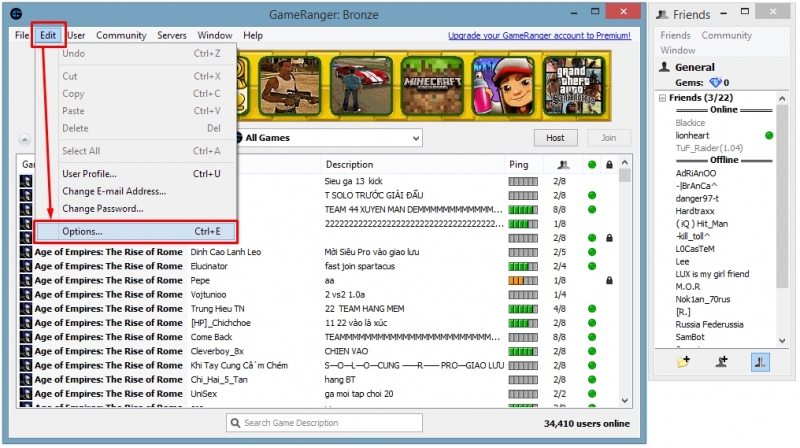
Среди списка игр выбираем свою игру. В моем случае программа автоматически определила установленные игры, это Command & Conquer: Generals, если автоматического определения не произошло, то щелкаем по кнопке “Browse. ” и указываем путь до ехе файла вашей игры.
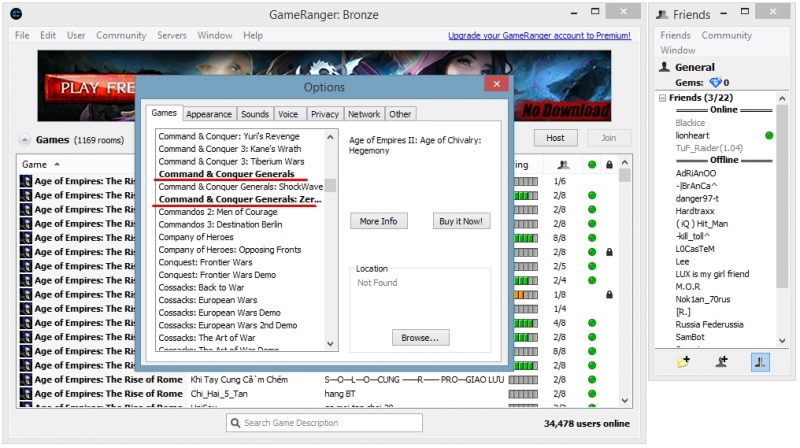
Игру выбрали, теперь не плохо бы отфильтровать список игр в главном окне так, чтобы отображались комнаты только с нашей игрой. Для этого щелкаем по выпадающему списку “All Games” и выбираем пункт “New Group. “:
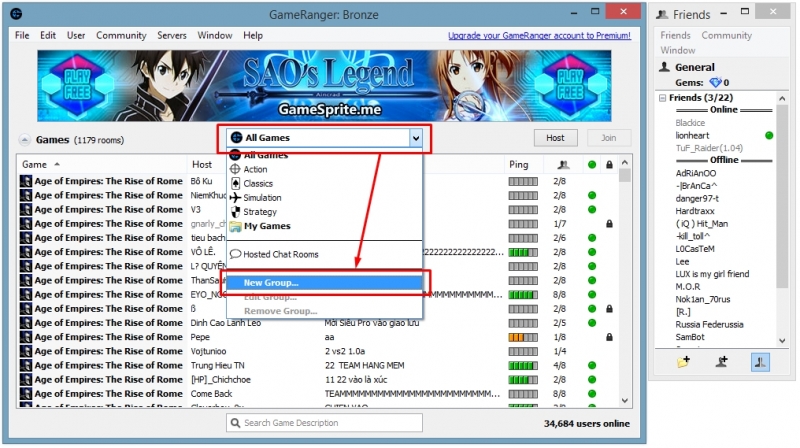
В новом окне задаем имя группы, например “Group Name” – “Generals”, там же отмечаем галочкой, какие игры показывать в главном окне, соответственно я выбираю свою игру генералов:
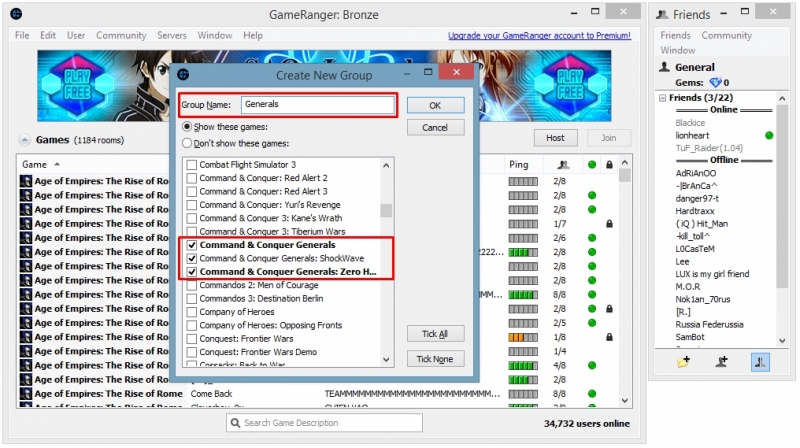
На этом настройка GameRanger закончена, если у вас все еще остались вопросы, то пишите их в комментариях или свяжитесь со мной по электронной почте или whatsapp.
Как играть через GameRanger? Скачать Gameranger
Последнее изменение:
GameRanger – универсальная программа для игры по интернету во многие игры . Всего лишь необходима оригинальная версия игры без лицензии или ключей для игры онлайн и эта програмка. Для того чтобы присоедениться к игре или создать свою необходимо создать или войти в игровую руму. После произойдет автоматический коннект в самой игре. Найти соперников несложно , пару минут и вы наслаждаетесь любимой игрой онлайн. Можно добавлять игроков в список друзей для более быстрого поиска их в будующем.
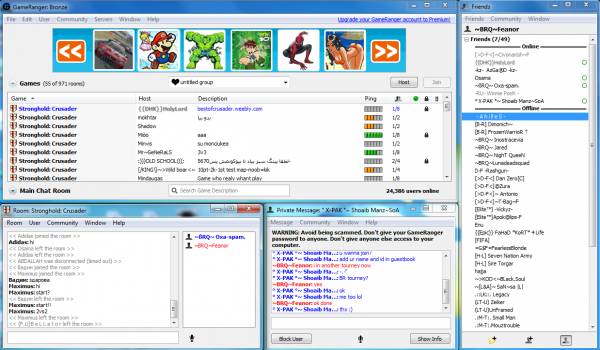
Инструкция по использованию GameRanger :
Регистрация и установка.
1. Скачиваем программу.
2. Жмем далее, жмем далее. Когда программа попросит код, ничего не вводим в поле и просто жмем далее.
3. Gameranger попросит вас ввести мыло и пароль. После этого жмем далее и идем на свое мыло, где должно прийти письмо с активацией аккаунта. Активируем аккаунт gameranger и входим.
4. Gameranger должен автоматически детектировать игры , установленные на компьютере. Если какую то игру не заметил, ее можно добавить в пункте меню EDIT / OPTIONS выбираете игру и указываете путь к ней.
1. Жмем кнопку HOST и в появившемся окне выбираем игру в которую хотим играть, в поле description пишем описание как будем играть.
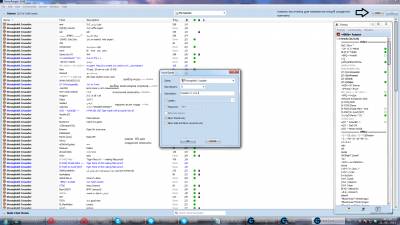
2. Ждем пока зайдет нужное количество людей затем жмем start. Далее все происходит автоматически.
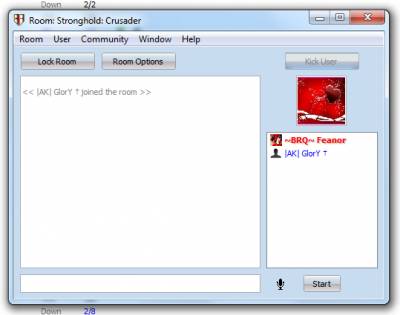
Присоединение к комнате.
1. Два раза кликаем на игровую руму.
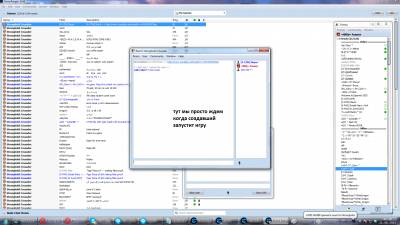
Внимание ! Если появляеться ошибка “Port-Restricted Cone NAT Router Your internet connection is behind a Port-Restricted Cone NAT Router that may prevent you from connecting to some players in peer-peer games.”
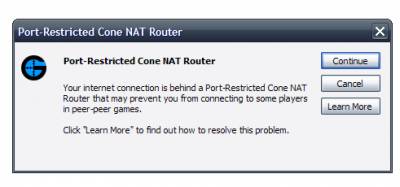
Первым делом попробуйте открыть порт 16000 в вашем роутере либо дайте вашему компьютеру DMZ зону в роутере. Если данное действие не помогает то это означает что ваш провайдер раздает вам интернет с переменным айпи. И у вас не будет соединения с некоторыми игроками , их имена в игровой комнате будут кривыми .
Есть 2 выхода из этой ситуации:
Бесплатный – нужно установить эту програмку (помогает, но с некоторыми игроками все-равно может быть не коннект). Далее в программе hotspotshield необходимо подключится к любому серверу. У вас интернет будет работать через внешний сервер. Если не коннектит с товарищем все-равно, тогда товарищу необходимо тоже установить эту программу. Так же может помочь смена сервера или перезаход в комнату GameRanger.
Платный, но лучше (если Вы собираетесь часто играть в GameRanger) – купить VPN с глобальным айпи . ( При использовании VPN гарантия работоспособности коннекта ГАРАНТИРОВАНА!! Необходим VPN с выделенным IP адресом.) Выбираем тариф онлайн игрок за 149 руб. и настраиваем VPN соединение. Это делается в Панель управленияСеть и ИнтернетЦентр управления сетями и общим доступом. Там создаем новое подключение, тип – VPN. Данные для соединения получаем после покупки. Теперь всегда, когда будет поверх интернета подключено VPN соединение у Вас не будет ошибки в GameRanger и будет полный коннект со всеми игроками.
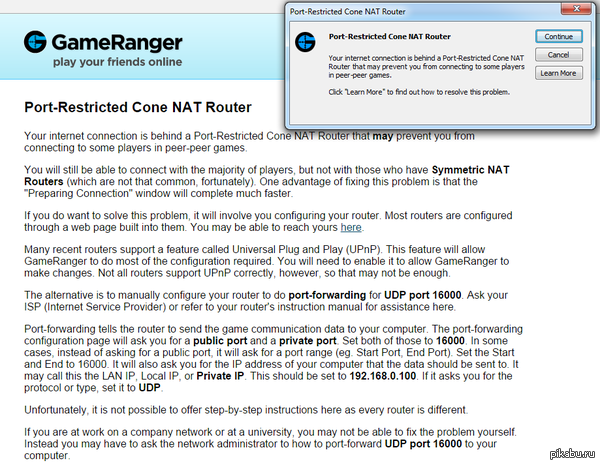
Дубликаты не найдены
вы находитесь за NAT’ом провайдера, к вам подключиться из глобальной сети невозможно. Для обхода этого ограничения необходима дополнительная точка подключения “снаружи”.
я к сожалению не знаю есть ли у gameranger система клиент-сервер или они работают как одноуровневая сеть
Игра через Gameranger
- Если вы хотите начать играть через Gameranger, то для начала необходимо установить программу на ПК. Для этого необходимо скачать приложение .
- Далее нужно перейти к установке. Во время установки следует соглашаться с условиями, которые предлагает программа.
- На этапе Gameranger Account необходимо создать свой аккаунт (Create a new account). Программа может попросить пригласить друга, но данный этап можно пропустить, просто нажав «Далее».
- В графе “e-mail” следует указывать свой действующий адрес, так как в случае потери пароля можно будет его восстановить, а также сам пароль (password).
- Далее необходимо указать свой ник (nick).
- В разделе «Profanity Filter» можно выбрать фильтрацию всех сообщений в чате (если вы хотите, можете ничего не выбирать).
- Заключительный этап – выбор страны проживания. После того как вы нажмете «Далее», система отправит вам письмо на почту для подтверждения аккаунта.
- Для активации аккаунта необходимо перейти по ссылке в письме.
- Теперь нужно зайти в программу и нажать «Далее» (Next), таким образом вы попадете на главную страницу приложения.
- Последнее – выбор игры. Для этого выберите «My game» на верхней панели инструментов, и появятся все комнаты игр, которые установлены на вашем ПК. Осталось только выбрать необходимую комнату и приступить к игре.
Если вас интересует игра через Хамачи, читайте об этом в статье
Перенос кампаний из Яндекс.Директ в Google Ads
Для переноса рекламы, есть специальный инструмент. С его помощью легко перенести существующие рекламные кампании с других платформ на Google Рекламу.

Для выгрузки из Яндекс.Директа, необходимо сделать следующее:
- Входим в Директ, в разделе «Управление кампаниями» кликаем на ссылку XLS/XLSX.
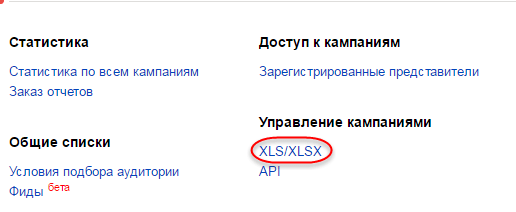
После этого загружаем кампанию в Телепорт и загружаем файлы.
RADMIN

Radmin — один из лучших инструментов для LAN гейминга. Это удобная программа, которая предоставляет пользователям безопасное шифрование VPN-туннеля.
Один из лучших аспектов — это то, что Radmin не ограничивает количество пользователей. Любое количество игроков может подключиться, пока соединение остается достаточно быстрым.
При скорости 100 Мбит/с и стабильном соединении вы, вероятно, сможете без проблем провести игровой сеанс 10 на 10.
Единственный минус Radmin в том, что приложение совместимо только с Windows 10. Вы не можете использовать его на старых версиях Windows, а также на Mac или Linux.
Установка GameRanger
Итак, приступим к скачиванию программы. Переходим на официальный сайт gameranger.com , на сайте находим кнопку “Download GameRanger” и щелкаем по этой кнопке левой клавишей мыши.
Начнет скачиваться файл “GameRanger Setup.exe”.

Открываем скаченный файл двойным кликом ЛКМ и видим окно “GameRanger – Install”:

В данном окне нам предлагают:
- “Create a GameRanger desktop icon” – создать ярлык GameRanger”а на рабочем столе
- “Create a GameRanger Quick Lauch icon” – создать GameRanger ярлык в меню пуск
- “Start GameRanger when Windows starts” – запускать GameRanger вместе с запуском операционной системой Windows
Можете оставить все без изменений, лично я всегда в любых установках убираю пункт запуска при старте винды, далее нам необходимо щелкнуть по кнопке “Install” для продолжения установки и ждем копирования файлов на наш компьютер:

После завершения копирования появляется следующее окно, где будет написано “Welcome to GameRagner!” или “Добро пожаловать в GameRanger! Бла-бла-бла. “, просто щелкаем “Next >”:


В появившемся окне выбираем кнопку “Agree”, якобы соглашаясь с условиями разработчиков:

Ну и наконец-то нам предлагают:
- “Create a new account” – зарегистрировать себе новый аккаунт
- “Use my existing accout” – использовать уже существующий аккаунт
Конечно, я выбираю второй вариант, т.к. уже являюсь зарегистрированным пользователем в системе GameRanger, но вам придется выбрать первый вариант, если нет учетной записи и в появившемся окне необходимо будет ввести электронный ящик и пароль, а затем снова вернуться в это окно и выбрать второй вариант для авторизации.

В окне “GameRanger Account Assistant” вводим наш почтовый ящик и пароль, далее щелкаем “Next >”:

В новом окне нам предложат выбрать регион или часовой пояс, в котором мы находимся, так, как я нахожусь в России на Дальнем Востоке и мой часовой пояс Якутск, я выбираю “Yakutsk Russia”, хочу заметить, что в первоначальном списке находятся не все города, если город с вашим часовым поясом отсутствует, то необходимо будет отметить галочкой пункт: “Show cities from all timezones”, что дословно означает “Показать города всех часовых зон”, после чего должен появиться список по больше, где вы найдете свой город:

Все, теперь остается завершить установку и регистрацию в программе нажатием кнопки “Finish”:

После нажатия “Finish” нас тут же перебрасывает в саму программу GameRanger, где мы видим список игр, к которым можно подключиться.
Платформы Windows, Mac
Freeware
Разработчик GameRanger Technologies
Веб-инсталлятор
Простой и удобный интерфейс; 500 поддерживаемых игр и демоверсий
Слабые возможности по сортировке и фильтрации серверов; отсутствие виртуального сетевого интерфейса
Вердикт
Интерфейс GameRanger представляет собой торжество минимализма – одно основное окно, в котором расположен перечень всех активных серверов, и еще одно дополнительное, со списком друзей. Никаких лишних закладок, украшательств и т. п. – зато запускается утилита в отличие от Tunngle практически мгновенно и сразу же готова к работе.
Сообщество у GameRanger довольно крупное – посреди выходного дня одновременно в онлайн наблюдалось около 40 тыс. геймеров. Программа поддерживает более полутысячи различных игр и демоверсий, поэтому найти что-то себе по вкусу будет несложно. Если вас не устраивают имеющиеся серверы, можете создать собственный – с помощью пункта меню Host game. Кроме количества участников, можно указывать ряд других параметров: защитить сервер паролем, разрешить присоединяться только друзьям и т. д.

Общий перечень выглядит довольно хаотичным – все серверы идут скопом, безо всякого разбиения на подгруппы по конкретным играм, причем из-за динамического обновления список все время «дергается». Единственный способ фильтрации – выбор жанра вроде «симулятор» или «стратегия», поэтому несколько экранов с серверами, например FIFA 11, никак скрыть не получится. Окна поиска по названию игры тоже нет, но если начать его писать, курсор автоматически перескочит на первый сервер, соответствующий набираемому тексту.
Присоединившись к серверу, можно пообщаться с другими геймерами с помощью текстового чата. Любопытно, что одновременно с подключением GameRanger автоматически запустит соответствующую игру – причем если у вас Steam-версия, то сначала будет запущен клиент Steam и уже потом собственно игра.
GameRanger предлагает 3 типа подписки – бесплатную бронзовую, серебряную ($20 в год) с расширенным до 100 списком друзей, поддержкой голосового общения и доступом к «эксклюзивным» серверам и золотую ($40 в год) – без рекламных баннеров, с возможностью создавать собственные комнаты для чатов и расширенным пользовательским профилем. В отличие от двух других участников обзора GameRanger не устанавливает виртуальный сетевой интерфейс, позволяющий обходить файрволы и NAT. По этой же причине не удастся решить проблему отсутствия выделенного IP.
Hamachi 2.1.0.122
CCleaner — самый популярный инструмент для очистки реестра. Очень легкий в использовании:
- Скачиваем очиститель и устанавливаем.
- Запускаем программу.
- Слева выбираем «Реестр».
- Клацаем на кнопку «Поиск проблем».
- После сканирования вашего компьютера и обнаружения проблем необходимо нажать кнопку «Исправить».
- Кликаем на кнопку ДА, создаем копию реестра.
- Жмем на кнопку «Исправить отмеченные», чтобы исправить неполадки системы.
Примечание. При запуске CCleaner мы всегда рекомендуем сначала сделать резервную копию реестра на случай возникновения проблем после очистки.



