Аккаунт в GitHub для разработчиков
Если вы хотите зарегистрироваться:
- Зайдите на главную страницу сайта. В правой стороне будет окошко для входа – поля для заполнения параметров. Под этими строками кликнете «Зарегистрируйтесь на GitHub».

- Система запросит у вас данные для регистрации. Заполните поле с электронной почтой, придумайте пароль для защиты и никнейм, пройдите верификацию.

- После заполнения всех полей нажмите «Регистрация».

- После этого GitHub захочет узнать дополнительные данные: укажите ваш социальный статус или профессию.

- Система запросит ваш опыт программирования и работы в IT.

- Укажите вашу цель использования сайта. Можно выбрать до 3 вариантов.

- После того, как вы указали все дополнительные параметры напишите в какой теме вы заинтересованы. Ниже кликнете «Полная настройка».

- Чтобы подтвердить вашу личность, на адрес электронной почты, указанный при регистрации, придет письмо.

- В письме будет активная ссылка для входа в аккаунт. Кликнете по ней.

- Сслыка перенесет вас на новую страницу. Здесь система предложит начать свой проект, ознакомиться с работой GitHub или создать организацию. Если вы не хотите это делать, ниже кликнете «Пропустить это сейчас».

- После этого регистрация будет закончена. Чтобы ваша страница заполнилась информацией и статьями, надо вступать в организации и продвигаться на сайте.

ОТВЕТЫ
Ответ 1
Кэш учетных данных Git запускает процесс демона, который кэширует ваши учетные данные в памяти и передает их по требованию. Таким образом, уничтожение вашего процесса git -credential-cache-daemon выкидывает все это и приводит к повторному запросу вашего пароля, если вы продолжаете использовать его как параметр cache.helper.
Вы также можете отключить использование кэша учетных данных Git, используя git config –global –unset credential.helper . Затем reset это, и вы будете продолжать использовать кэшированные учетные данные для других репозиториев (если они есть). Вам также может потребоваться сделать git config –system –unset credential.helper , если это было установлено в файле конфигурации системы (например, Git для Windows 2).
В Windows вам может быть лучше использовать помощник менеджера ( git config –global credential.helper manager ). Это хранит ваши учетные данные в хранилище учетных данных Windows, в котором есть интерфейс панели управления, где вы можете удалить или изменить сохраненные учетные данные. В этом магазине ваши данные защищены вашим регистрационным именем Windows и могут сохраняться в течение нескольких сеансов. Помощник менеджера, включенный в Git для Windows 2.x, заменил более раннего помощника wincred, который был добавлен в Git для Windows 1.8.1.1. Аналогичный помощник, называемый winstore, также доступен в Интернете и использовался с GitExtensions, поскольку он предлагает интерфейс с интерфейсом GUI. Помощник менеджера предлагает тот же интерфейс графического интерфейса, что и winstore.
Извлеките из руководство по Windows, в котором подробно описывается панель хранилища учетных данных Windows:
Откройте учетные записи пользователей, нажав кнопку “Пуск” Рисунок кнопки “Пуск”, выбрав “Панель управления”, “Учетные записи пользователей и семейная безопасность” (или “Учетные записи пользователей”, если вы подключены к сетевому домену), а затем “Учетные записи пользователей”. На левой панели нажмите “Управление вашими учетными данными”.
Ответ 2
Если эта проблема возникает на компьютере под управлением Windows, выполните следующие действия.
- Перейти в Диспетчер учетных данных
- Перейдите в учетные данные Windows
- Удалить записи в разделе Общие учетные данные
- Попробуйте снова подключиться. На этот раз он должен указать правильное имя пользователя и пароль.


Ответ 3
И затем вам будет предложено снова ввести ваши учетные данные.
Внимание
Использование этого помощника будет хранить ваши незашифрованные пароли на диске
Ответ 4
Я столкнулся с той же проблемой, что и ОП. Он забирал мои старые учетные данные Git где-то в системе, и я хотел использовать Git с моими новыми учетными данными, поэтому я запустил команду
Всякий раз, когда я выполнял git push принимал свое старое имя пользователя, которое я давно отложил, и я хотел использовать новую учетную запись GitHub для изменения. Позже я обнаружил, что мои старые учетные данные GitHub хранятся в разделе “Панель управления” → “Учетные записи пользователей” → “Диспетчер учетных данных” → “Управление учетными данными Windows”.

Я просто удалил эти учетные данные, и когда я выполнил git push он попросил меня получить учетные данные GitHub, и это сработало как шарм.
Ответ 5
Попробуйте использовать приведенную ниже команду.
Здесь вы можете получить различные параметры для управления своими учетными данными (см. экран ниже).

Или вы можете даже прямо попробовать эту команду:
Это начнет запрашивать пароли снова для каждого запроса на взаимодействие с сервером.
Ответ 6
В моем случае Git использует Windows для хранения учетных данных.
Все, что вам нужно сделать, это удалить сохраненные учетные данные, хранящиеся в вашей учетной записи Windows:

Ответ 7
Я нашел кое-что, что сработало для меня. Когда я написал свой комментарий к OP, я не смог проверить файл конфигурации системы:
линии. Я отключил его с помощью
и теперь учетные данные забываются.
Ответ 8
отобразит credential.helper = manager (это на машине Windows)
Чтобы отключить это кэшированное имя пользователя/пароль для текущей локальной папки git, просто введите
Таким образом, git будет запрашивать пароль каждый раз, игнорируя то, что сохраняется внутри “менеджера”.
Ответ 9
В Windows 2003 Server с “wincred” * ни один из других ответов не помог мне. Мне пришлось использовать cmdkey .
- cmdkey/list перечисляет все сохраненные учетные данные.
- cmdkey/delete:Target удаляет учетные данные с именем “Target”.

(* По “wincred” я имею в виду git config –global credential.helper wincred )
Ответ 10
Необходимо войти в систему с соответствующим username и password github
Очистить имя пользователя и пароль в окнах
Панель управленияУчетные записи пользователейДиспетчер учетных данных
Редактирование учетных данных Windows
Удалите существующего пользователя и теперь перейдите в командную строку, напишите команду push, чтобы отобразить всплывающее окно github, чтобы ввести username / email и password .
Теперь мы можем нажать код после переключения пользователя.
Ответ 11
Удалите эту строку из файла .gitconfig, находящегося в текущей пользовательской папке Windows:
Это сработало для меня, и теперь, когда я нажимаю на удаленный компьютер, он снова запрашивает мой пароль.
Ответ 12
Получилась та же ошибка при выполнении ‘git pull’, и именно так я это исправил.
- Изменить репо на HTTPS
- Запустите команду git config –system –unset credential.helper
- Запустите команду git config –system –add credential.helper manager
- Тестовая команда git pull
- Введите учетные данные в открывшемся окне входа.
- Git pull успешно завершен.
Ответ 13
Вы можете удалить строку credential.helper=!github –credentials из следующего файла C:Program FilesGitmingw64etcgitconfig , чтобы удалить учетные данные для git
Ответ 14
В случае использования Git Credential Manager для Windows (какие текущие версии обычно делают):
Это было добавлено в середине 2016 года. Чтобы проверить, используется ли менеджер учетных данных:
Ответ 15
В моем случае я не смог найти учетные данные, сохраненные в диспетчере учетных данных Windows (Windows 7).
Я смог reset мои учетные данные, выполнив
Было честно приветствовать Мэри, чтобы узнать, не уничтожит ли он мои учетные данные, и это действительно сработало.
Ответ 16
- Перейдите к C:Users
- проверить файл .git-credentials
- Удалить контент или изменить в соответствии с вашим требованием
- Перезагрузите терминал
Ответ 17
Вы должны обновить его в своем Диспетчере учетных данных.
Перейдите в Панель управления> Учетные записи пользователей> Диспетчер учетных данных> Учетные данные Windows. Вы увидите учетные данные Git в списке (например, git: https://). Нажмите на нее, обновите пароль и выполните команду git pull/push из своего Git bash, и он больше не будет вызывать сообщения об ошибках.
Ответ 18
Эта ошибка появляется, когда вы используете несколько учетных записей Git на одном компьютере.
Если вы используете macOS, вы можете удалить сохраненные учетные данные github.com.
Пожалуйста, следуйте приведенным ниже инструкциям, чтобы удалить учетные данные github.com.
- Открытый доступ к брелку
- Найти GitHub
- Выберите github.com и щелкните по нему правой кнопкой мыши.
- Удалить “github.com”
- Попробуйте еще раз нажать или потяните, чтобы git, и он попросит учетные данные.
- Введите действительные учетные данные для учетной записи репозитория.

Ответ 19
Использование последней версии git для Windows в Windows 10 Professional, и у меня была аналогичная проблема, в которой у меня есть две разные учетные записи GitHub, а также учетная запись Bitbucket, поэтому все немного запуталось в VS2017, git-расширениях и git-bash.
Сначала я проверил, как git обрабатывает мои учетные данные с помощью этой команды (запустите git bash с повышенными командами или вы получите ошибки):
Я нашел учетную запись Credential Manager, поэтому я нажал кнопку “СТАРТ”> набрал “Диспетчер учетных данных” и нажал левой кнопкой мыши на значке безопасного значка администратора, который запустил приложение. Затем я нажал вкладки учетных данных Windows и нашел запись для моей текущей учетной записи git, которая оказалась Bitbucket, поэтому я удалил эту учетную запись.
Но это не помогло, поэтому следующим шагом было сбросить учетные данные, и я сделал это из каталога репозитория на моем ноутбуке, который содержит проект GitHub, который я пытаюсь нажать на пульт. Я набрал следующую команду:
Затем я сделал git push, и мне было предложено ввести имя пользователя GitHub, которое я ввел (правильный, который мне нужен), а затем связанный пароль, и все получилось правильно.
Я не уверен, насколько большая проблема связана с тем, что большинство людей, вероятно, работают с одним репо, но мне приходится работать по нескольким и использовать разные провайдеры, чтобы снова столкнуться с этой проблемой.
Ответ 20
Reset пароля в диспетчере учетных данных отсортировано для меня
Ответ 21
В нашем случае мы очистили пароль в файле .git-credentials пользователя.
Ответ 22
Наконец, для этого я решил использовать рабочий стол GitHub, перейти к настройкам репозитория и удалить пользователя: передать @из URL-адреса репозитория. Затем я попытался нажать из командной строки и был запрошен учетные данные для входа. После того, как я поместил их, все вернулось к нормальной жизни. Работают как Visual Studio, так и командная строка, и, конечно же, рабочий стол GitHub.
GitHub Desktop-> Репозиторий-> Репозиторий Settings-> Удаленная вкладка
Изменить первичный удаленный репозиторий (источник):
Учетные данные будут очищены.
Ответ 23
Как упоминалось каждым выше, это проблема с Git Credential Manager . Из-за разрешений я не смог изменить свои учетные данные или манипулировать менеджером учетных данных. Я также не мог позволить себе сидеть в текстовом формате на ПК. Обходной путь заключался в удалении удаленной ветки в intellij и повторной добавлении удаленной ветки. Это удаляет сохраненные учетные данные и принудительно обновляет учетные данные.

Ответ 24
Для пользователей MacOS:
Эта ошибка появляется, когда вы используете несколько учетных записей Git на одном компьютере.
Пожалуйста, следуйте приведенным ниже инструкциям, чтобы удалить учетные данные github.com.
- Перейти к Finder
- Перейти к приложениям
- Перейти в папку “Утилиты”
- Открытый доступ к брелку
Выберите github.com и щелкните по нему правой кнопкой мыши.
Попробуйте еще раз нажать или потяните, чтобы git, и он попросит учетные данные. Введите действительные учетные данные для учетной записи репозитория. Готово
Ответ 25
Построение ответа @patthoyts с высоким рейтингом (fooobar.com/questions/4883/. ):
Его ответ использует, но не объясняет конфиги “локальный” или “глобальный” или “системный”. Официальная документация по git для них здесь и стоит прочитать.
Например, я работаю в Linux и не использую конфигурацию системы, поэтому я никогда не использую флаг –system , но обычно нужно различать –local и –global .
Мой вариант использования – у меня есть два идентификатора Github; один для работы, а другой для игры.
Вот как бы я справился с проблемой:
Стоит также отметить, что есть способы вообще избежать этой проблемы, например, вы можете использовать
/.ssh/config со связанными SSH-ключами для Github (один для работы, один для игры) и соответственно именованные удаленные хосты для решения аутентификация тоже контекстуализируется.
Ответ 26
Чтобы очистить кэш Git Credentials Managers для Windows:
Ответ 27
В Windows, по крайней мере, будет работать git remote show [remote-name] , например
Ответ 28
Если вы прошли проверку подлинности с помощью пары ключей, вы можете удалить или переместить закрытый ключ или остановить ключевой агент и попробовать.
Как пользоваться GitLab
1. Создание аккаунта
Зарегистрироваться на GitLab очень просто. Откройте главную страницу GitLab найдите в правой части экрана форму входа и перейдите на вкладку Register. Здесь вам нужно ввести ваше имя, логин, адрес электронной почты, согласится с условиями использования и нажать кнопку Register:
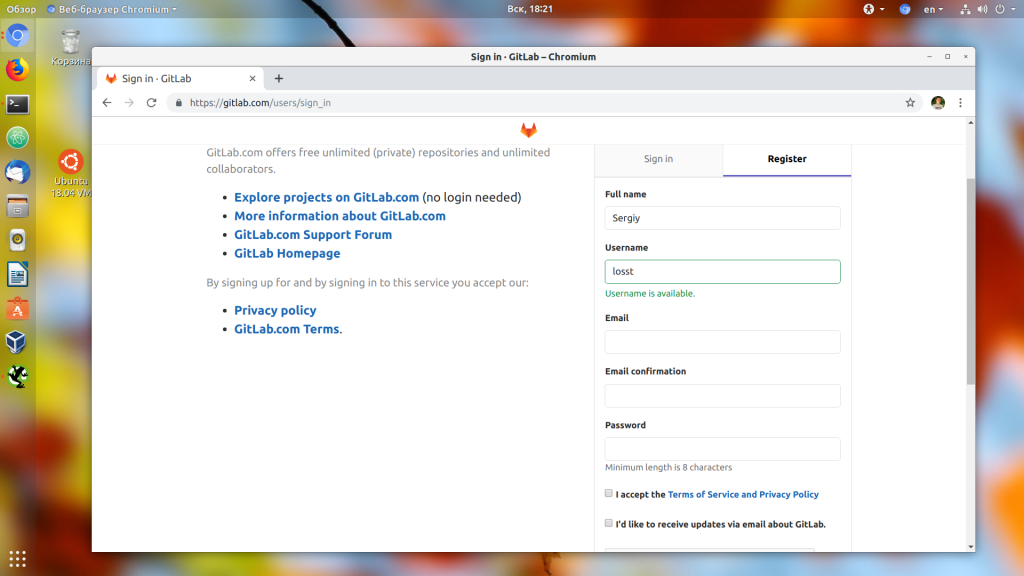
После этого вам на почту придет сообщение со ссылкой для подтверждения аккаунта, перейдите по ней:
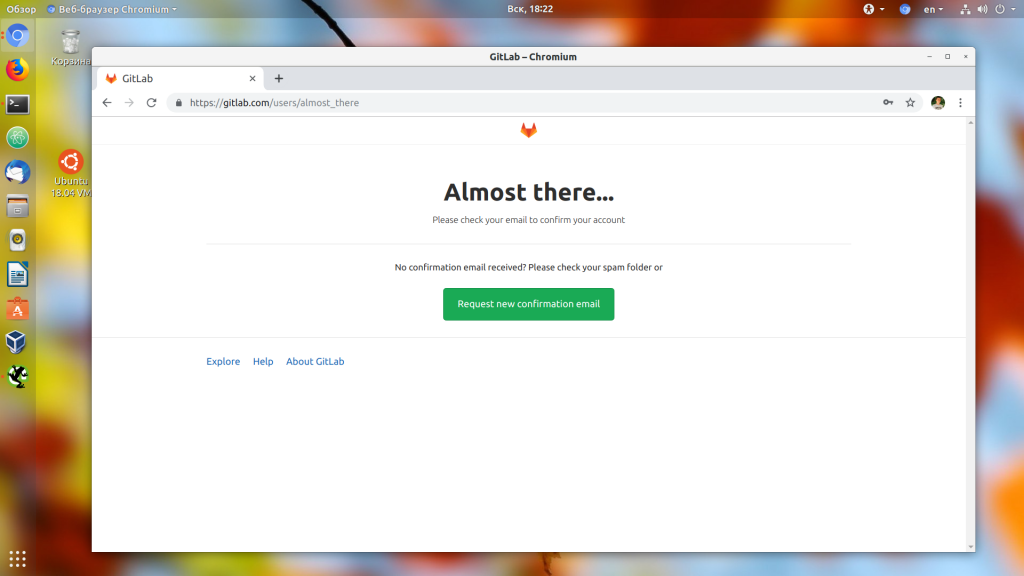
Теперь ваш аккаунт подтвержден и вы можете в нём авторизоваться:
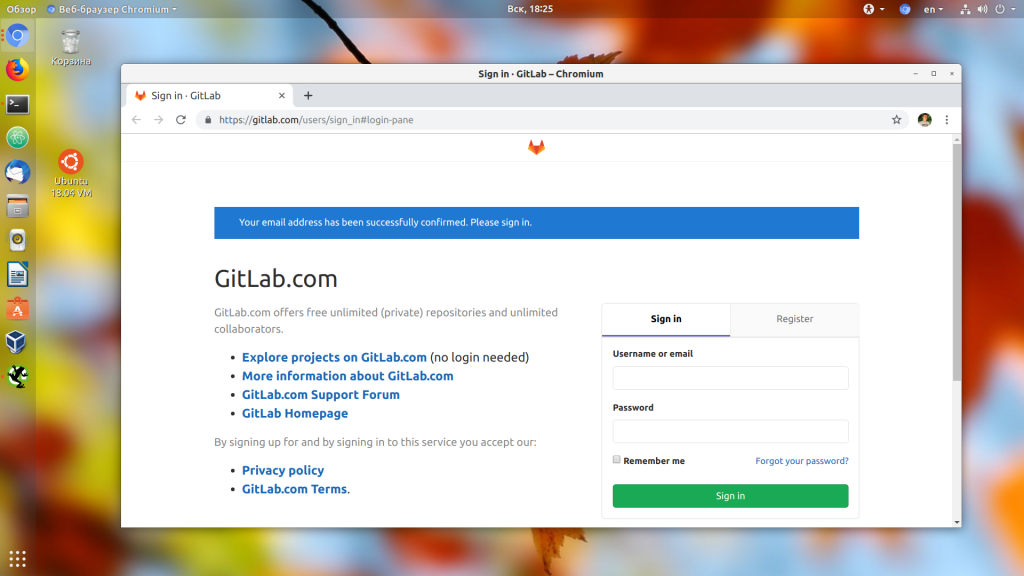
После ввода логина и пароля вы попадете на главную страницу профиля. Сейчас здесь страница приветствия, но позже тут будет список ваших репозиториев:
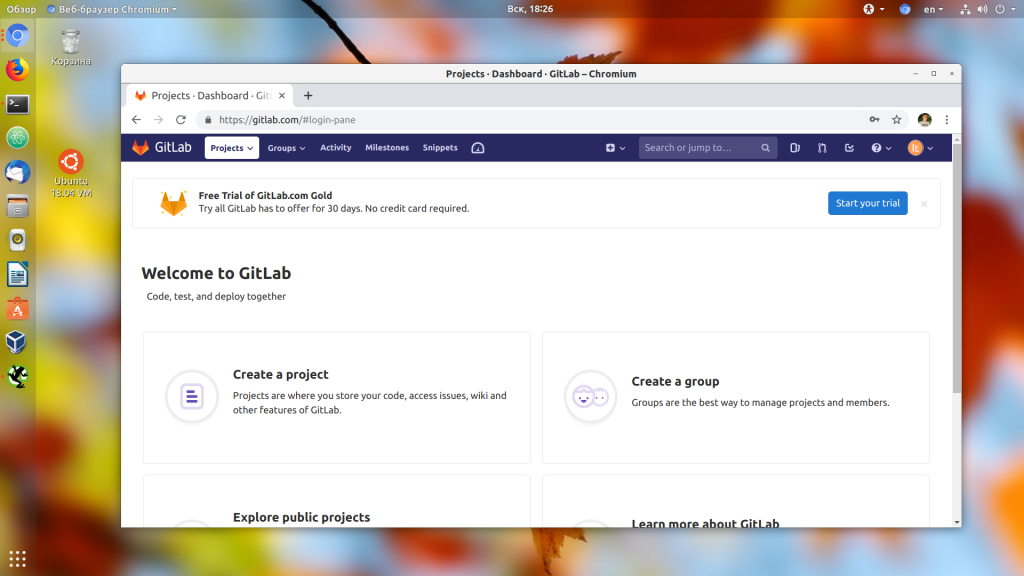
2. Создание репозитория
Чтобы добавить проект GitLab кликните по значку + по центру верхней панели и выберите New Project:
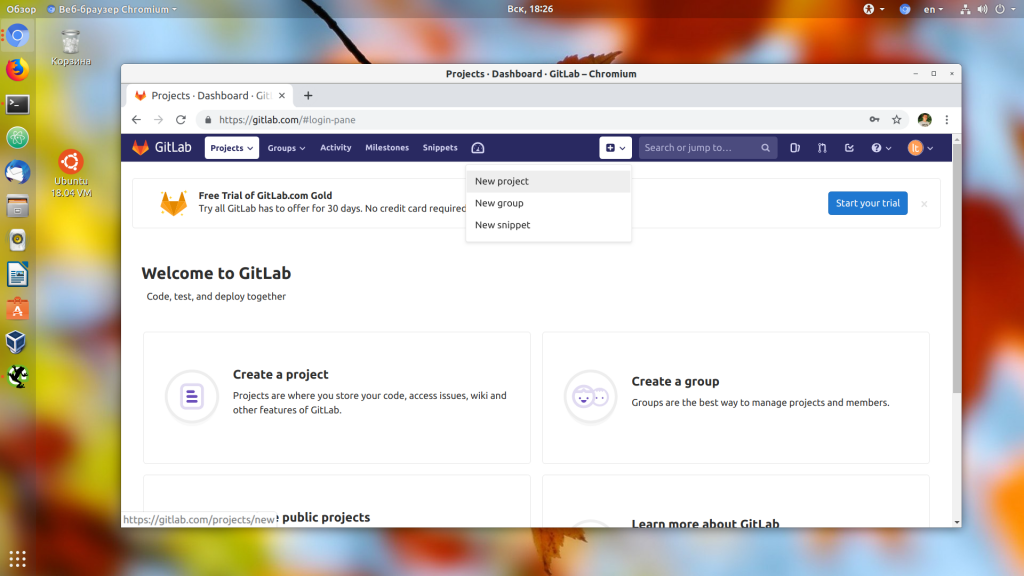
Здесь вам нужно ввести имя репозитория, его описание, а также выбрать уровень доступа:
- Private – доступен только вам;
- Internal – доступен всем зарегистрированным пользователям;
- Public – доступен абсолютно всем.
Ещё вы можете установить галочку напротив Инициализировать репозиторий файлом README, но если вы хотите залить сюда файлы из уже существующего репозитория, делать этого не следует:
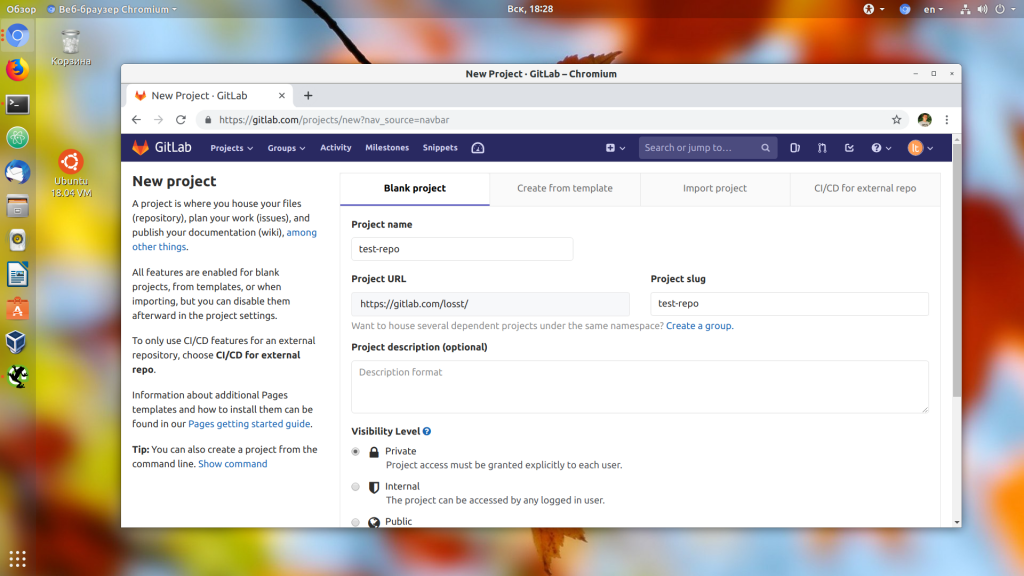
После нажатия на кнопку Create repo вы попадаете на страницу репозитория. Здесь GitLab уже предлагает первоначальный набор действий, чтобы проиниализировать ваш репозиторий. Например, вы можете создать здесь файлы или загрузить сюда файлы из вашего компьютера.
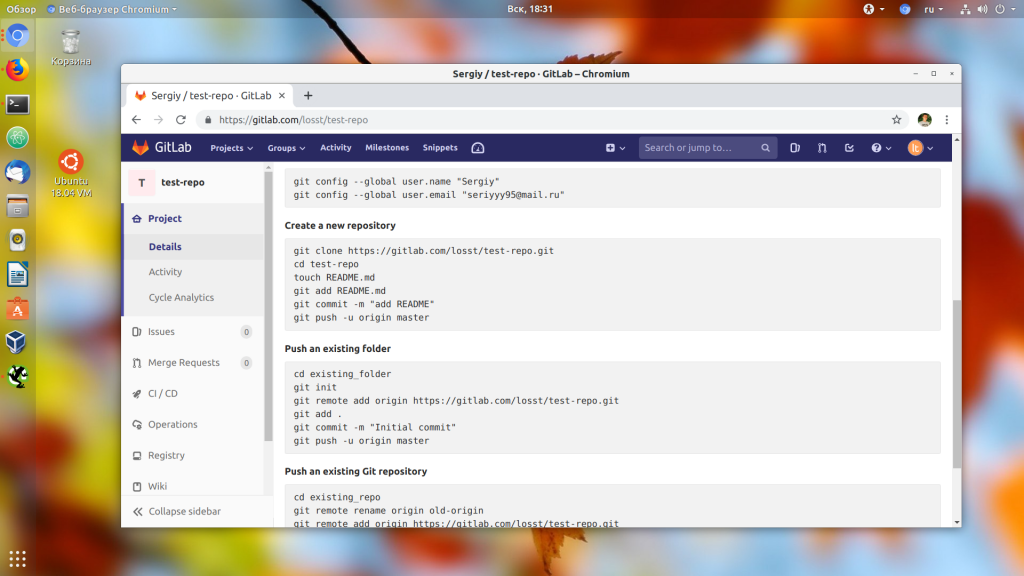
4. Загрузка файлов проекта
Давайте создадим новый локальный репозиторий на компьютере и загрузим его содержимое на GitLab. Для этого создайте папку репозитория, например, test-repo и инициализируйте в ней новый репозиторий командой git:
mkdir test-repo && cd test-repo
Затем давайте создадим файл test.txt:
This is test losst repo
И зафиксируем изменения:
git add test.txt
git commit -m “Inital commit”
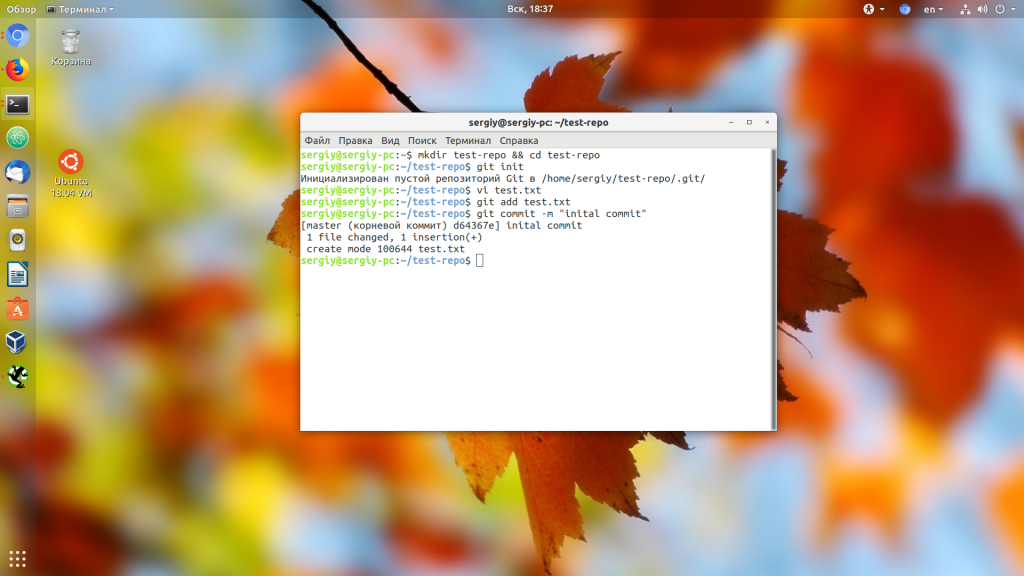
Дальше нам нужно добавить наш удаленный репозиторий с GitLab к нашему локальному. Для этого выполните:
git remote add origin https://gitlab.com/losst/test-repo.git
Затем отправляем изменения в удаленный репозиторий:
git push origin master
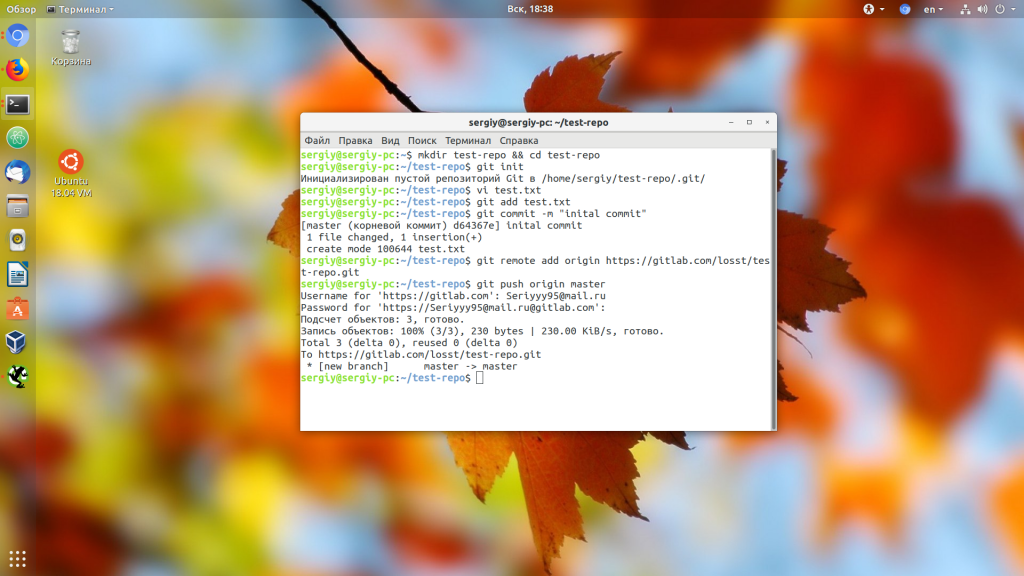
Для отправки данных нужно ввести ваш логин и пароль на GitLab. Теперь, если вы обновите страницу репозитория на GitLab, то увидите там наш файл:
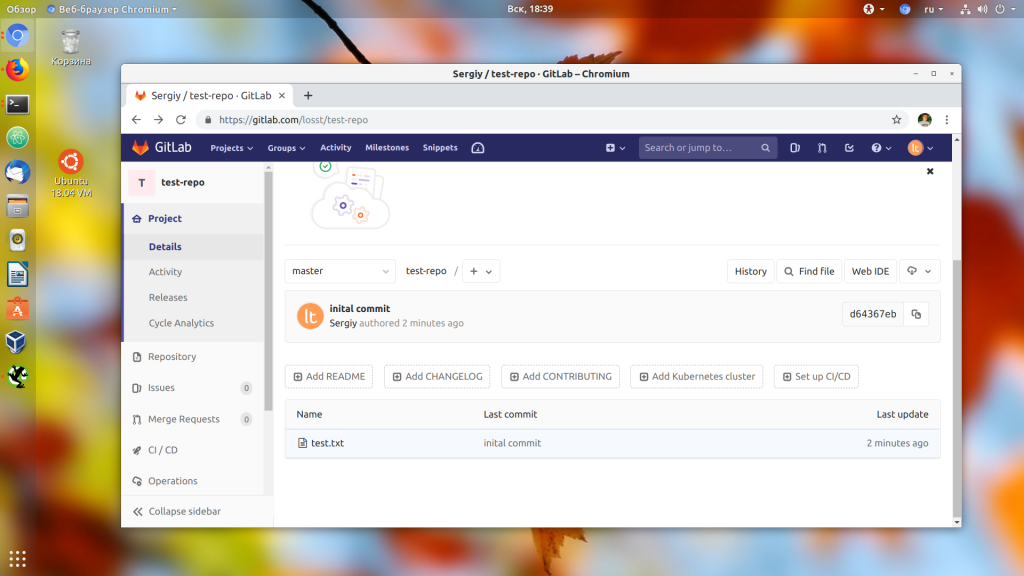
Важно отметить, что если удаленный репозиторий не пуст, то у вас не получиться так сделать. Вам нужно будет сначала скачать удаленный репозиторий, слить локальные изменения с ним, а потом уже отправить всё назад.
5. SSH ключи
Во время загрузки данных репозитория на GitLab нам нужно было ввести логин и пароль на сервере. Чтобы этого избежать можно использовать SSH ключи для авторизации. Сначала вам нужно создать такой ключ. Для этого откройте терминал и выполните:
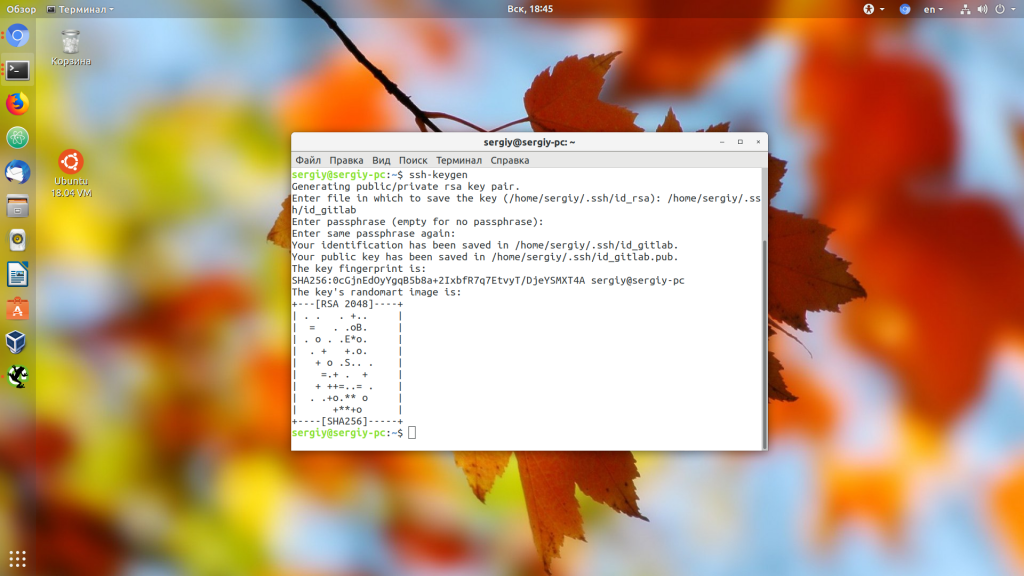
Введите путь к файлу, куда нужно сохранить ключ, а пароль оставьте пустым. Будут созданы два файла – открытый ключ с расширением .pub и закрытый. Вам нужен открытый. Откройте его в текстовом редакторе и скопируйте его содержимое в буфер обмена:
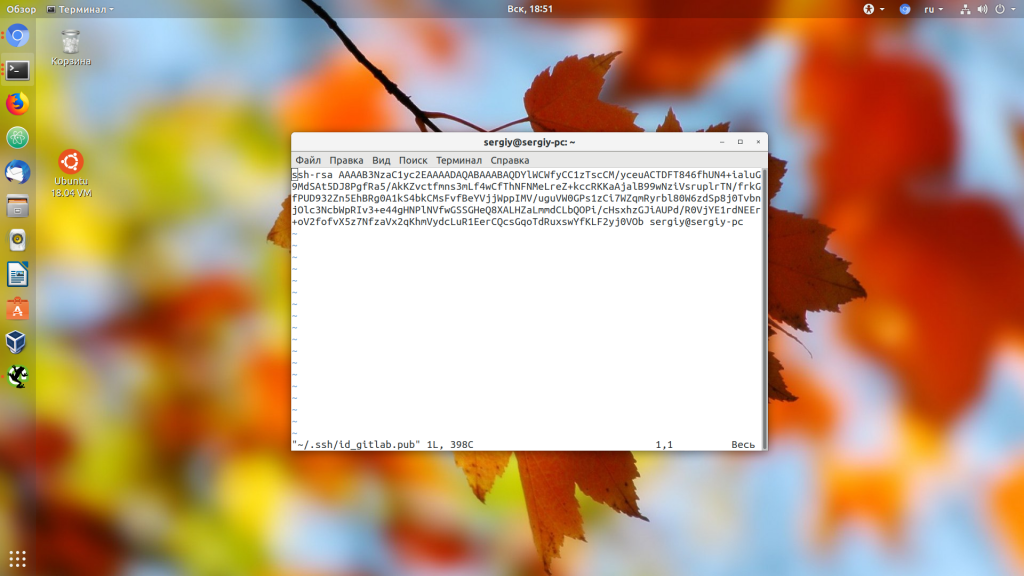
Далее возвращайтесь к интерфейсу GitLab кликните по иконке профиля и выберите Settings:
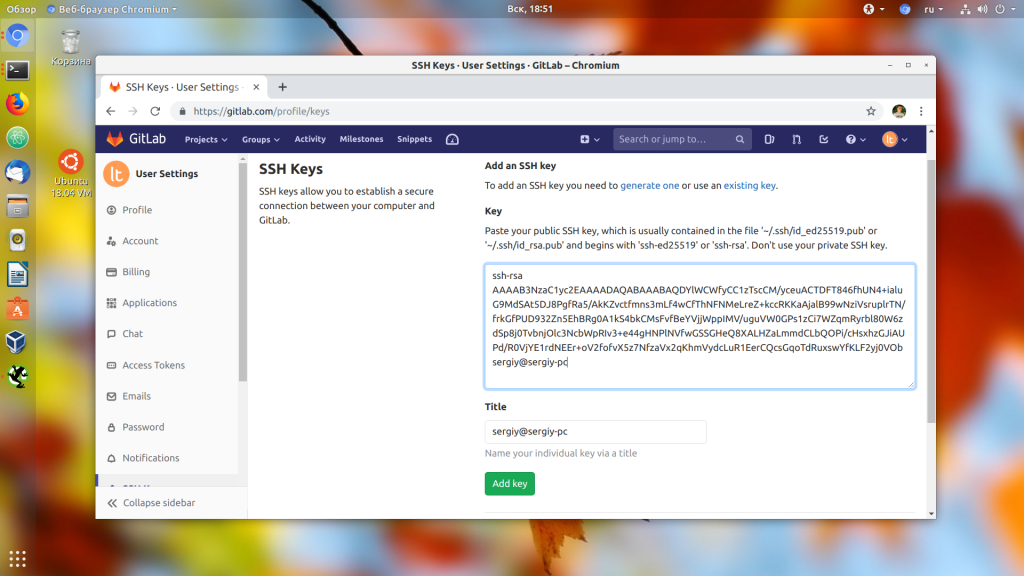
Здесь на левой панели найдите пункт SSH Keys. В этом окне найдите поле Key и вставьте туда скопированный ключ. Далее сохраните изменения. Теперь ваш ключ добавлен:
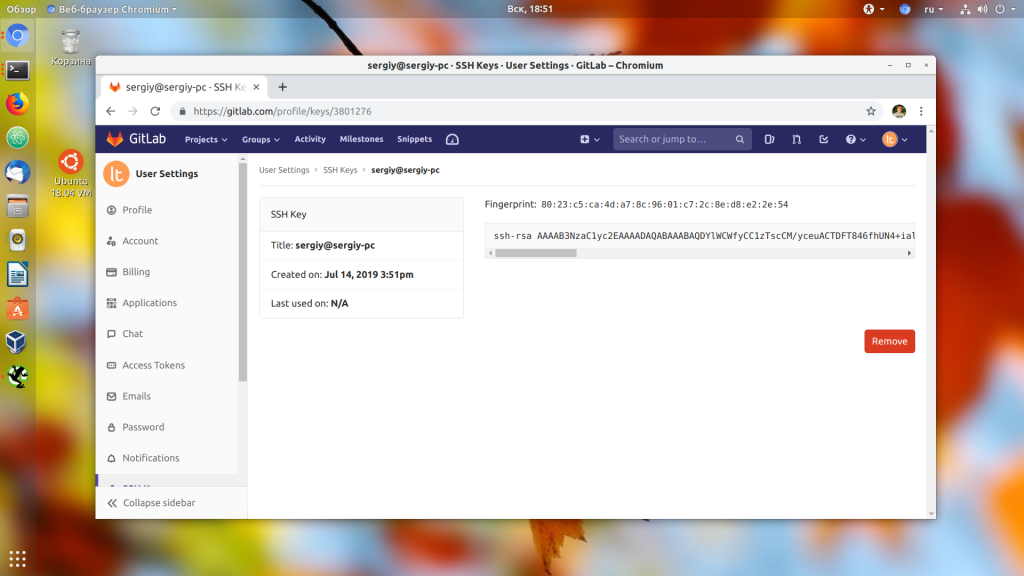
Далее вернитесь в ваш репозиторий, найдите в правом верхнем углу кнопку Clone и кликните по ней. Нас интересует адрес Clone with SSH:
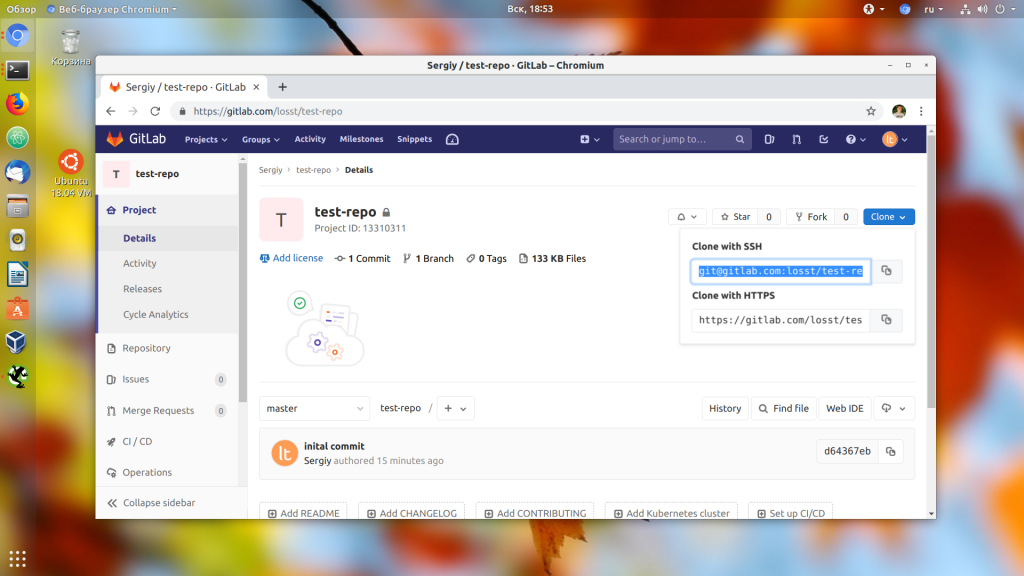
Возвращаемся к нашему локальному репозиторию, удаляем адрес https и добавляем ssh:
git remote remove origin
git remote add origin git@gitlab.com:losst/test-repo.git
Настройка ssh GitLab завершена. Теперь все действия будут выполняться по SSH и у вас не будет необходимости вводить логин и пароль.
6. Ветки репозитория
Разберем использование gitlab для работы с ветками. По умолчанию у репозитория есть только одна ветка – это master. Но для реализации дополнительных функций разработку можно выносить в отдельные ветки. В интерфейсе GitLab ветки отображаются слева. Здесь можно выбрать нужную ветку:
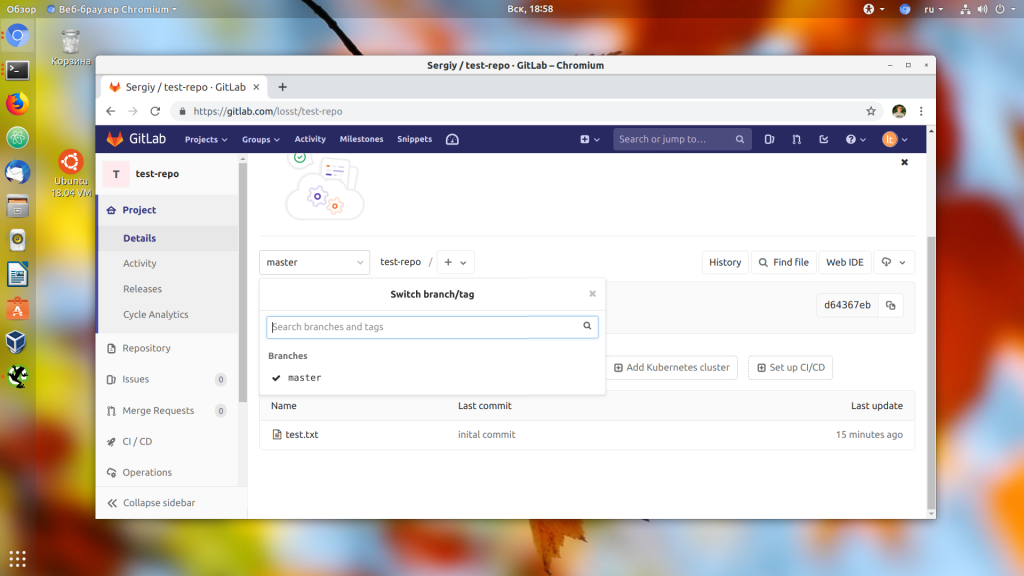
Создать новую ветку можно кликнув по значку плюс и выбрав New branch. Но это не обязательно, так как если вы создадите ветку в git и зальете изменения в репозиторий, то ветка появится там автоматически.
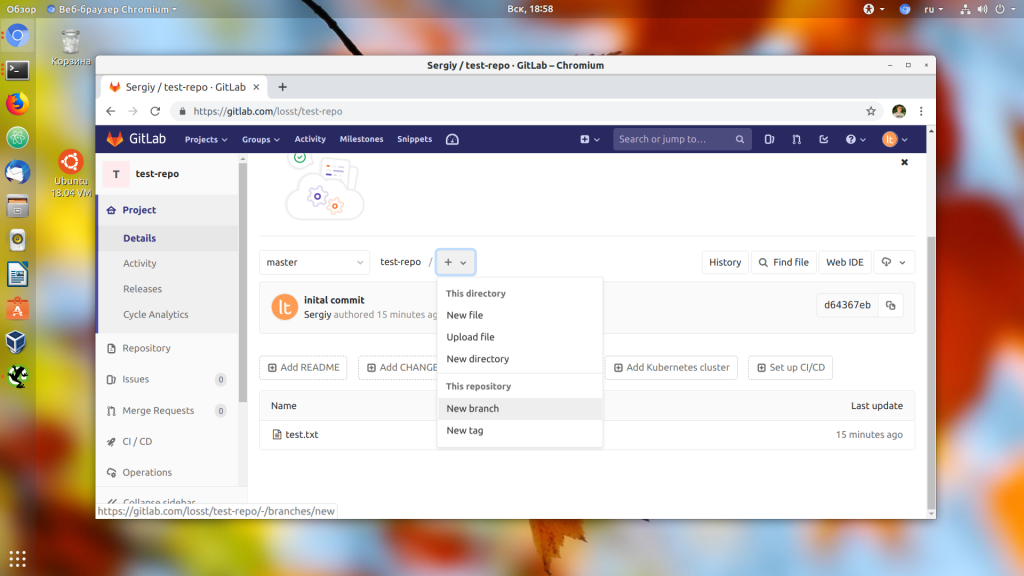
Чтобы изменить ветку по умолчанию откройте Settings -> Repository, а потом просто выберите нужную ветку в разделе Default branch:
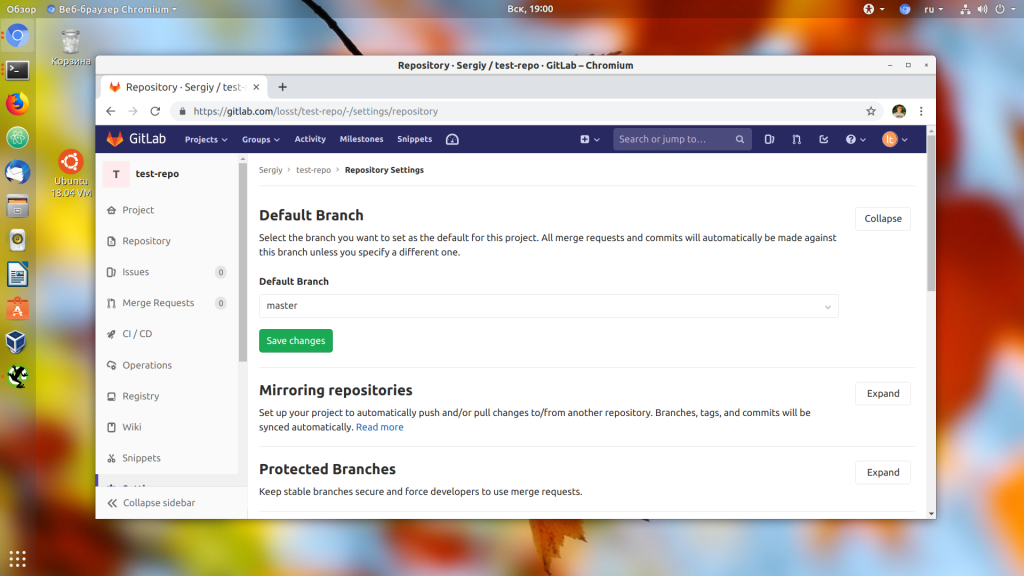
6. Слияние веток
Поскольку у нас есть ветки и в них разрабатывается функциональность может возникнуть необходимость перенести её из одной ветки в другую. Для этого используются запросы слияния (Merge request gitlab). Давайте добавим ветку new-feature, а в ней создадим файл new-feature с текстом:
git checkout -b new-feature
New feature with change
git add new-feature.txt
git commit -m “add feature”
git push –set-upstream origin new-feature
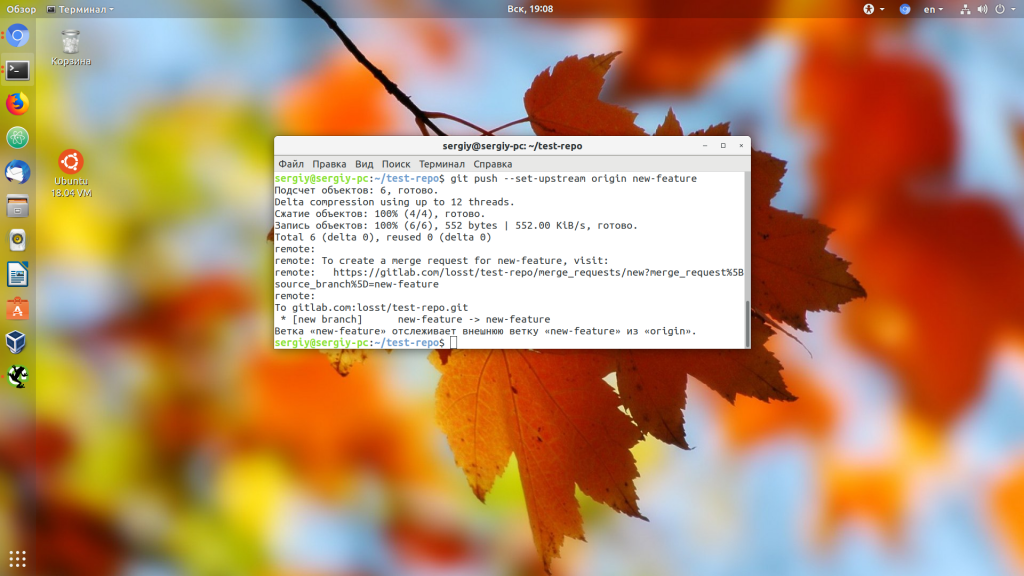
Теперь, когда мы перейдем в новую ветку через интерфейс GitLab появится кнопка Create merge request. Нажмите на неё:

Здесь нужно написать описание Merge Request, который вы создаете, выбрать ветку источник и ветку цель. Также можно выбрать пользователя, которому будет оправлено уведомление о созданном запросе:
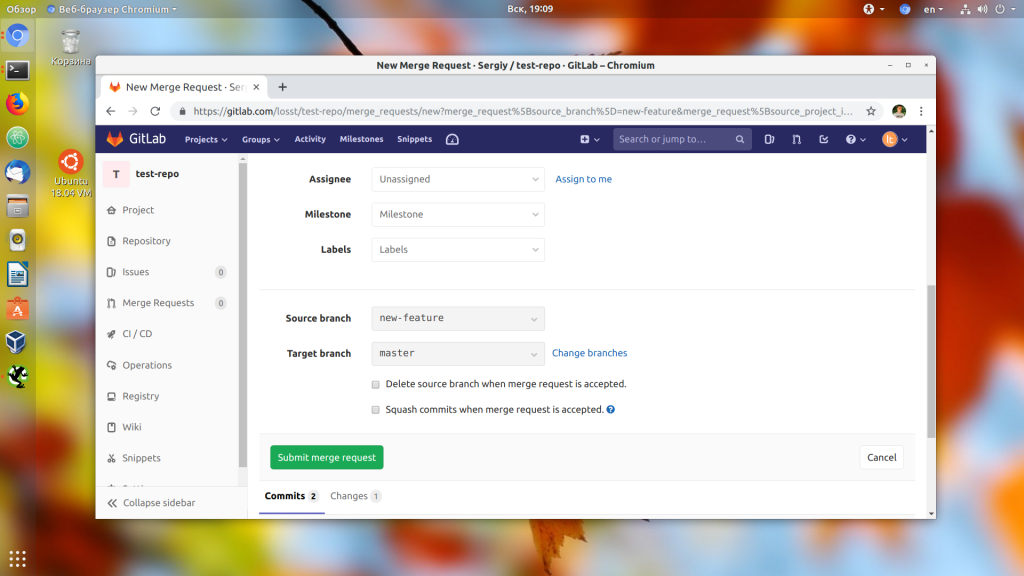
Далее запрос на слияние нужно одобрить. Вы можете посмотреть изменения нажав кнопку Open IDE или через терминал:
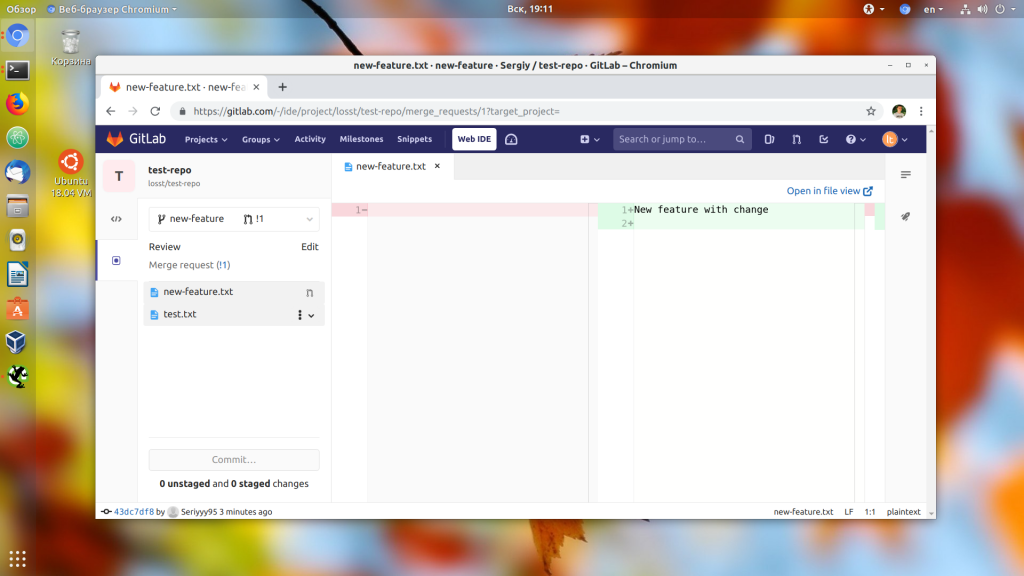
Далее просто нажмите кнопку Merge, если хотите слить ветки. Файлы ветки источника заменят файлы в ветке преемника, поэтому будьте осторожны, чтобы не потерять важные данные.
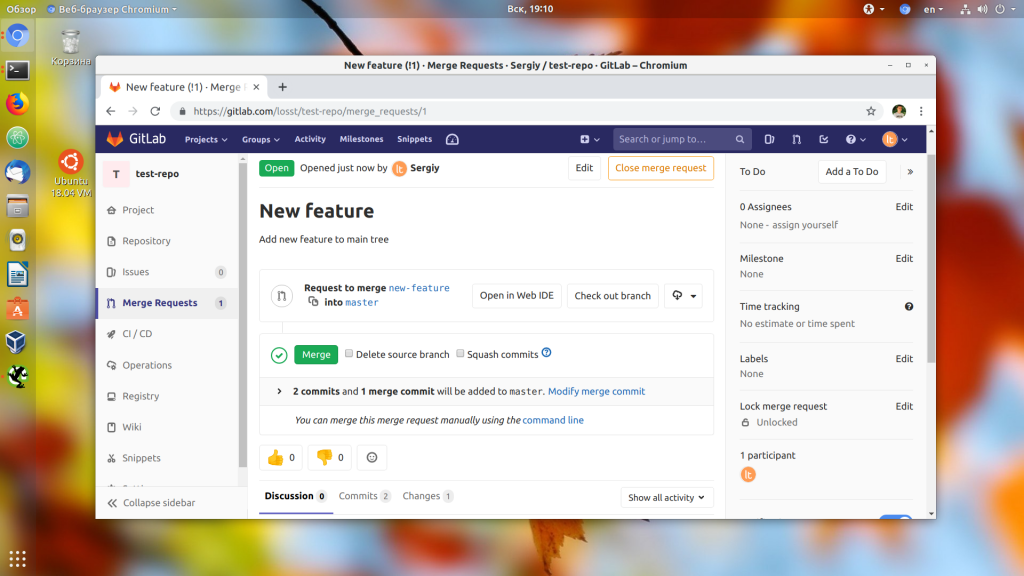
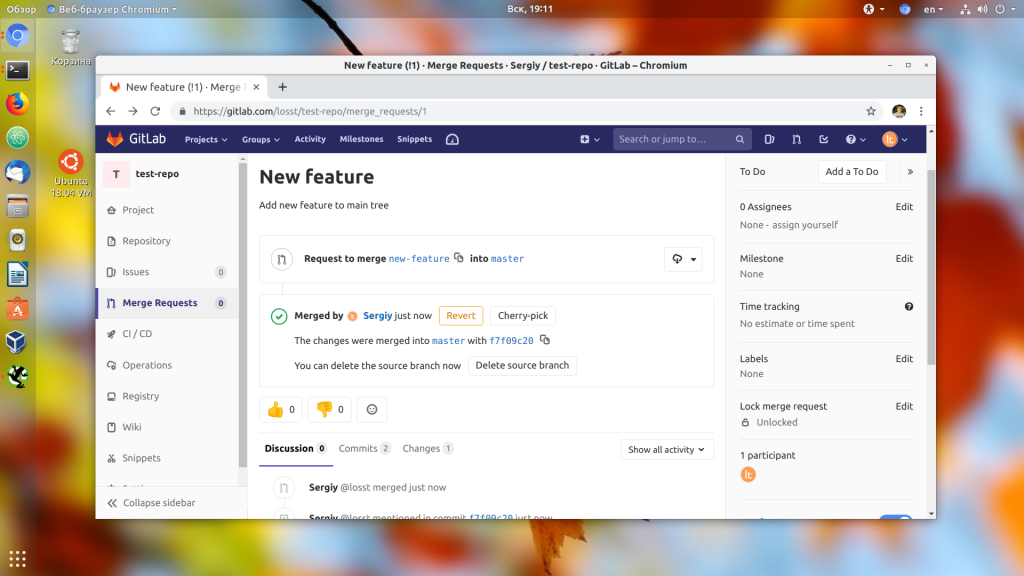
8. Добавление пользователей
Несмотря на то, что репозитории приватные, возможна работа с gitlab командой. Вы можете добавить к ним неограниченное количество разработчиков. Для этого откройте пункт Settings -> Members. Здесь в поле Select members to invite введите никнеймы или адреса электронной почты пользователей, которых надо пригласить, а в поле Choose a role permission выберите их уровень доступа:
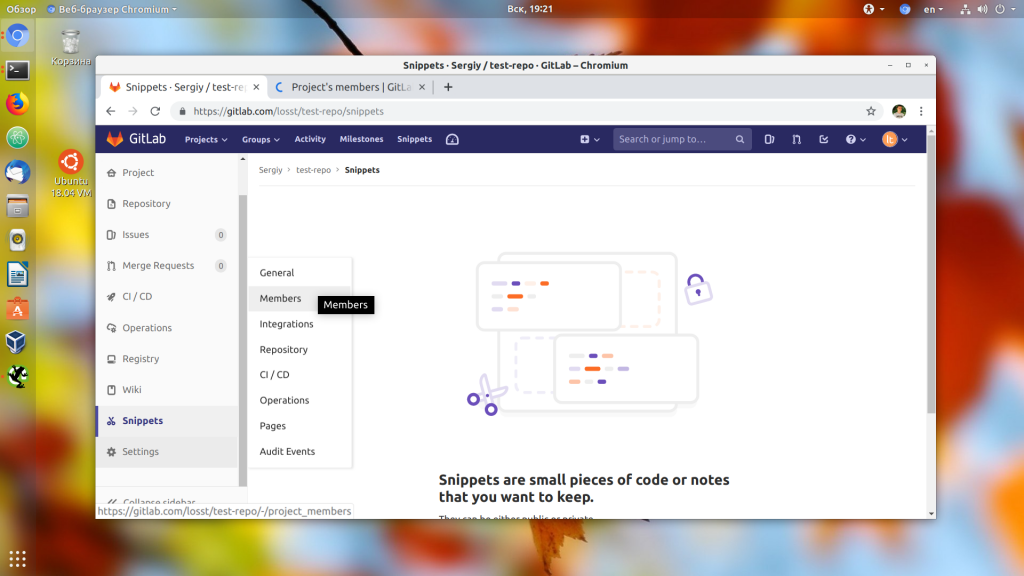
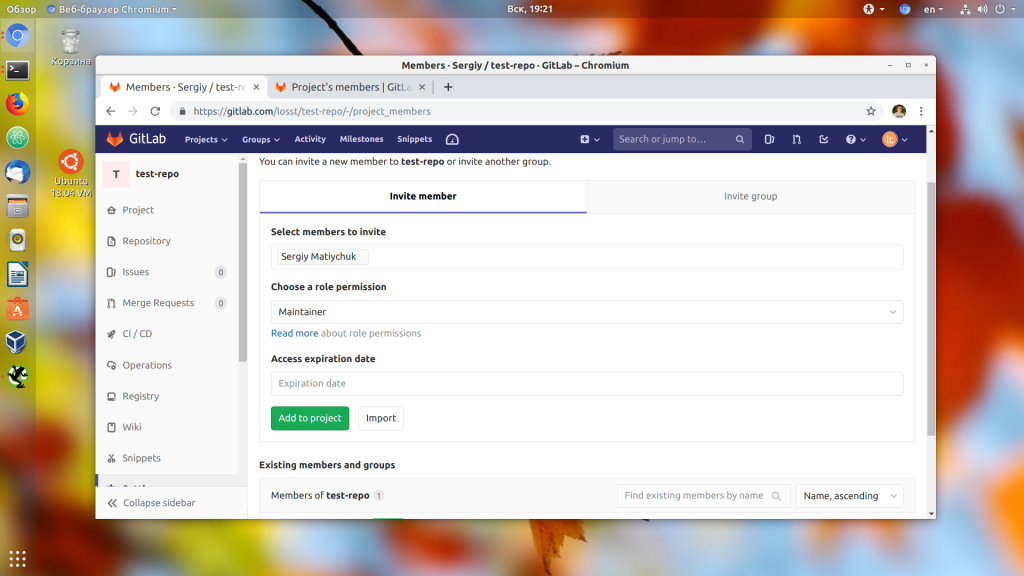
Затем нажмите кнопку Add to project.
9. Удаление проекта
Чтобы удалить проект с Gitlab надо открыть Settings -> General -> Advanced и выбрать Remove Project в самом низу страницы:
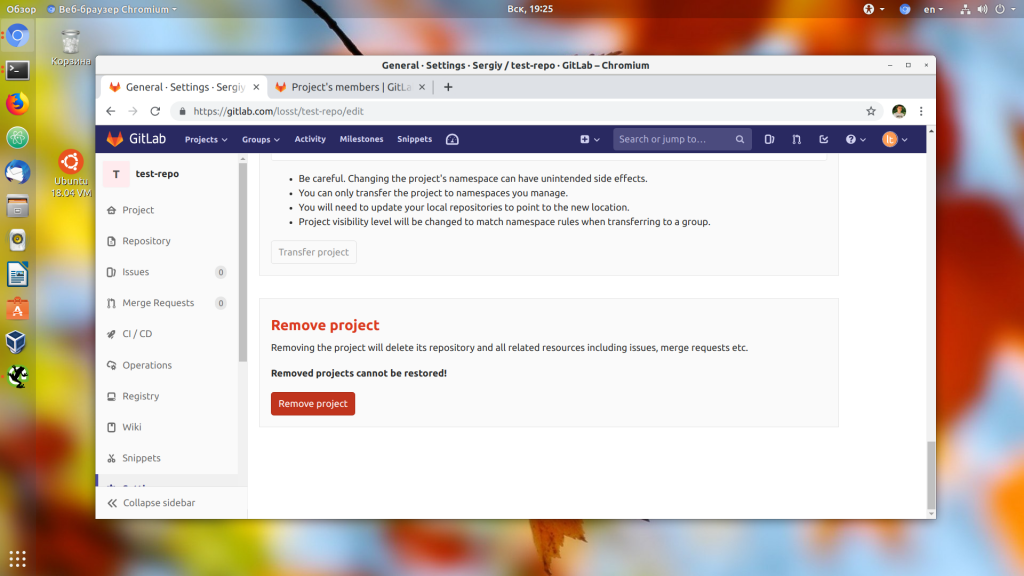
После нажатия на кнопку вам нужно будет ввести имя проекта, после чего он будет удален:
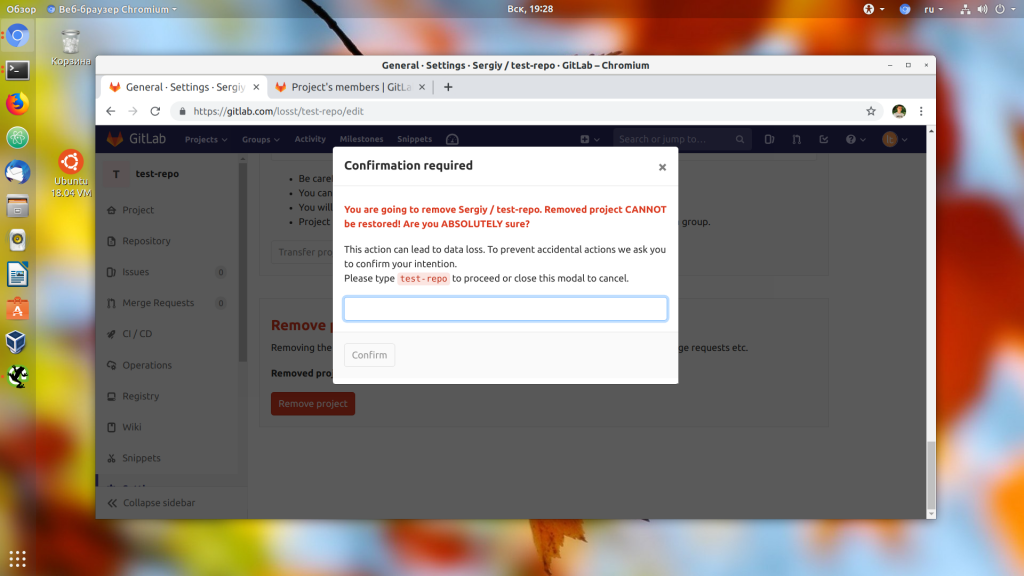
Покажу на примере Windows.
Когда вы создаете репозиторий на GitHub, он существует как удаленный репозиторий. Вы можете клонировать свой репозиторий, чтобы создать локальную копию на вашем компьютере и синхронизировать между этими двумя местоположениями.
В этой процедуре предполагается, что вы уже создали хранилище на GitHub или имеете существующее хранилище, принадлежащее кому-то, кому вы хотели бы внести свой вклад.
Клонирование репозитория с помощью командной строки
На GitHub перейдите на главную страницу репозитория.
Примечание. Если хранилище пустое, вы можете вручную скопировать URL-адрес страницы хранилища из браузера и перейти к шагу 4.
Под именем хранилища нажмите Клонировать или загрузить .

Чтобы клонировать репозиторий с использованием HTTPS, в разделе «Клонировать с HTTPS» нажмите . Чтобы клонировать репозиторий с использованием ключа SSH, включая сертификат, выданный центром сертификации SSH вашей организации, нажмите « Использовать SSH» , затем нажмите .
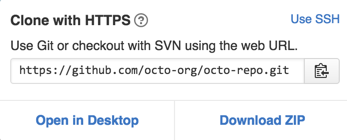
Откройте Git Bash. TerminalTerminal
Измените текущий рабочий каталог на место, где вы хотите сделать клонированный каталог.
Введите, git clone а затем вставьте URL-адрес, скопированный на шаге 2.
Нажмите Enter. Ваш местный клон будет создан.
Как создать репозиторий GitHub?
Репозитории GitHub легко создавать и легко управлять.
- Чтобы создать репозиторий GitHub, посетите веб-сайт GitHub.
- Войдите в свою учетную запись.
- Целевой страницей будет ваша панель мониторинга. Ссылка на создание репозитория GitHub будет видна только на домашней странице.
Если учетная запись не является новой, то вышеперечисленные параметры не будут видны на домашней странице. Чтобы создать репозиторий для старой учетной записи, нажмите кнопку Создать на левой панели главной страницы.

- Вы попадете на страницу создания репозитория GitHub. Введите имя репозитория, которое является уникальным в пределах вашего рабочего пространства/пространства владельца. GitHub автоматически сообщит вам об этом, как только вы введете имя с маленькой зеленой галочкой.

- Заполните другие параметры, указанные на странице, и нажмите кнопку создать репозиторий, как показано на рисунке.

- Если вы попадете на следующую страницу после нажатия кнопки, поздравляю, вы создали свой первый репозиторий GitHub.

В последнем уроке мы познакомились с командой Git fetch и Read more

В одной из последних статей мы узнали о команде Git Read more
Мы уже знаем, как вносить изменения в локальное хранилище и Read more

Команда git push при выполнении перемещает изменения, внесенные пользователем на Read more

“Клонирование” означает создание идентичных особей естественным или искусственным путем. Клонирование Read more

Сегодня мы узнаем, как скопировать чужой репозиторий в наш аккаунт Read more
Настройка и конфигурация учетной записи
Первым делом нужно создать бесплатную учётную запись. Просто зайдите на https://github.com, выберите имя которое ещё не занято, укажите адрес электронной почты и пароль, а затем нажмите большую зелёную кнопку «Sign up for GitHub».
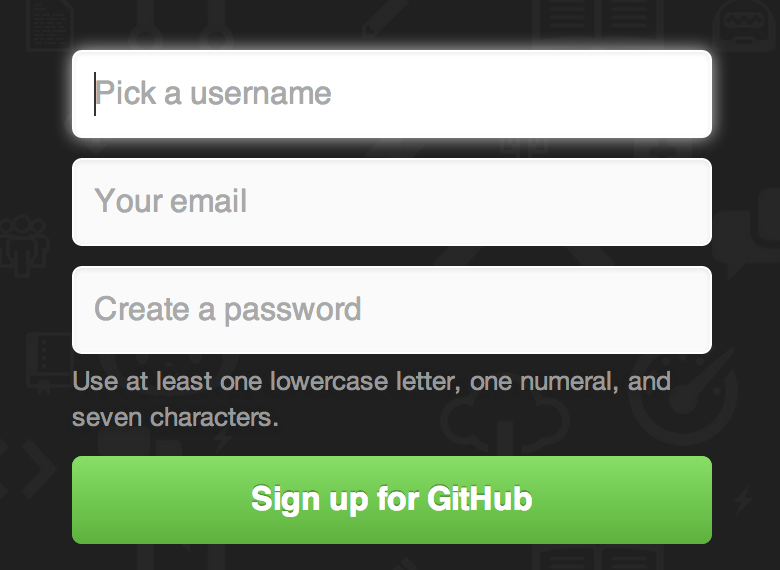
Далее вы попадёте на страницу с тарифными планами, её пока можно проигнорировать. GitHub вышлет письмо для проверки вашего электронного адреса. Сделайте этот шаг, он достаточно важный (как мы увидим далее).
GitHub предоставляет почти все свои функции для бесплатных учётных записей, за исключением некоторых расширенных возможностей. Платные тарифы GitHub включают расширенные инструменты и функции, а также увеличенные лимиты на бесплатные услуги, но мы не будем рассматривать их в этой книге. Для того, чтобы получить более подробную информацию об имеющихся тарифах и их сравнение, посетите https://github.com/pricing.
Клик на расположенном в верхнем левом углу экрана логотипе, изображающем гибрид кота и осьминога (его называют осьмикот), откроет панель управления. Теперь все готово для работы с GitHub.
Доступ по SSH
На данный момент вы можете подключаться к репозиториям Git используя протокол https:// авторизуясь при помощи только что созданного логина и пароля. Однако для того чтобы просто клонировать публично доступный проект, вам необязательно авторизовываться на сайте, но тем не менее, только что созданный аккаунт понадобится в то время, когда вы захотите загрузить (push) сделанные вами изменения.
Если же вы хотите использовать SSH доступ, в таком случае вам понадобится добавить публичный SSH ключ. (Если же у вас нет публичного SSH ключа, вы можете его сгенерировать) Откройте настройки вашей учётной записи при помощи ссылки, расположенной в верхнем правом углу окна:
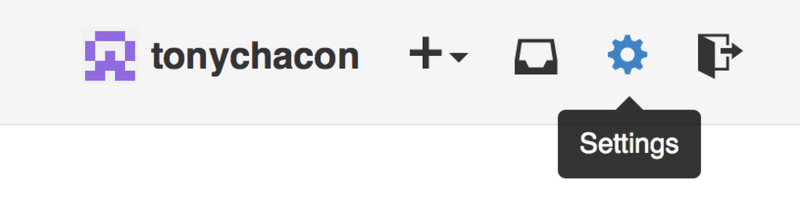
Выберите секцию слева под названием «Ключи SSH» («SSH keys»).
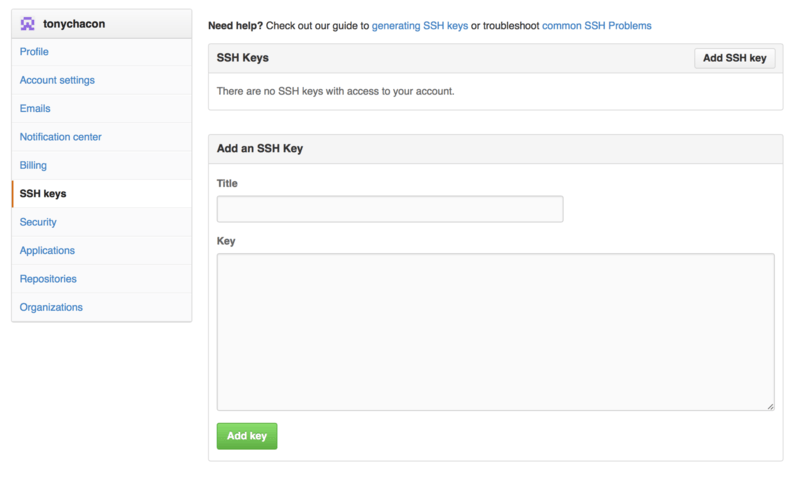
Затем нажмите на кнопку «Добавить ключ SSH» («Add an SSH key»), задайте имя ключа, а так же скопируйте и вставьте сам публичный ключ из
/.ssh/id_rsa.pub (ну или как бы у вас не назывался этот файл) в текстовое поле, затем нажмите «Добавить ключ» («Add key»).
Задавайте такое имя SSH ключа, которое вы в состоянии запомнить. Называйте каждый из добавляемых ключей по-разному (к примеру «Мой Ноутбук» или «Рабочая учётная запись»), для того чтобы в дальнейшем, при аннулировании ключа быть уверенным в правильности своего выбора.
Ваш аватар
Следующий шаг, если хотите — замена аватара, который был сгенерирован для вас, на вами выбранный аватар. Пожалуйста зайдите во вкладку «Профиль» («Profile»), она расположена над вкладкой «Ключи SSH» и нажмите «Загрузить новую картинку» («Upload new picture»).
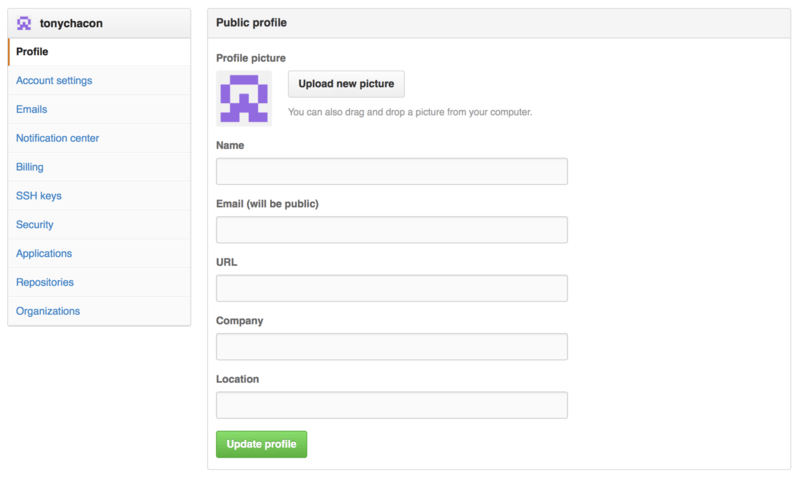
Выберем логотип Git с жёсткого диска и отредактируем картинку под желаемый размер.
![]()
После загрузки каждый сможет увидеть ваш аватар рядом с вашим именем пользователя.
Если вы используете такой популярный сервис как Gravatar (часто используется для учётных записей WordPress), тот же самый аватар будет использован «по умолчанию».
Ваши почтовые адреса
GitHub использует ваш почтовый адрес для привязки ваших Git коммитов к вашей учётной записи. Если вы используете несколько почтовых адресов в своих коммитах и хотите, чтобы GitHub работал с ними корректно, то вам нужно будет добавить все используемые почтовые адреса в секцию под названием «Почтовые адреса» («Emails»), расположенную на вкладке «Администрирование» («Admin»).
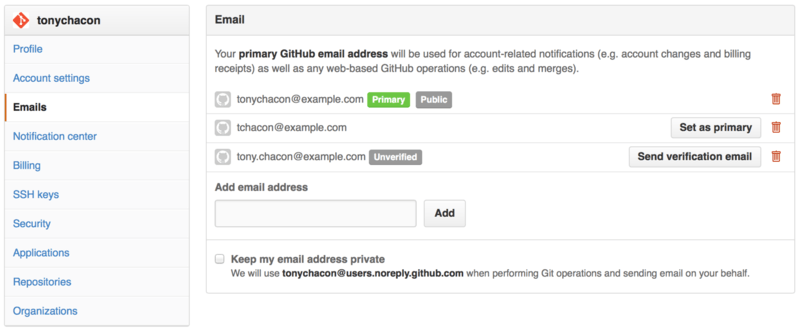
Как можно видеть на рисунке Почтовые адреса, у почтовых адресов имеются несколько состояний. Верхний почтовый адрес подтверждён и является основным для пользователя, это тот самый адрес, куда будут направляться оповещения, а также остальные уведомления. Второй адрес тоже подтверждён, и так же может быть назначен в качестве основного. Последний адрес не подтверждён, это значит, что вы не можете использовать его в качестве основного и получать на него уведомления. При отправке коммита в любой из репозиториев, GitHub распознает один из указанных почтовых адресов и автоматически привяжет этот коммит к вашей учетной записи.
Двухфакторная аутентификация
В качестве дополнительной меры безопасности, вы можете настроить «Двухфакторную аутентификацию» («Two-factor Authentication» или «2FA»). Двухфакторная аутентификация — механизм, который становится все более и более популярным методом по снижению риска скомпрометировать вашу учётную запись в ситуации, когда пароль от вашей учётной записи, по тем или иным причинам, стал известен злоумышленникам. Активация этого механизма заставит GitHub запрашивать у вас оба пароля при авторизации, поэтому даже в ситуациях, когда ваш основной пароль скомпрометирован, злоумышленник все равно не получит доступ к вашей учётной записи.
Вы сможете найти настройку «Двухфакторной аутентификации» («Two-factor Authentication») в секции «Безопасность» («Security») вкладки «Настройка учётной записи» («Account settings»).
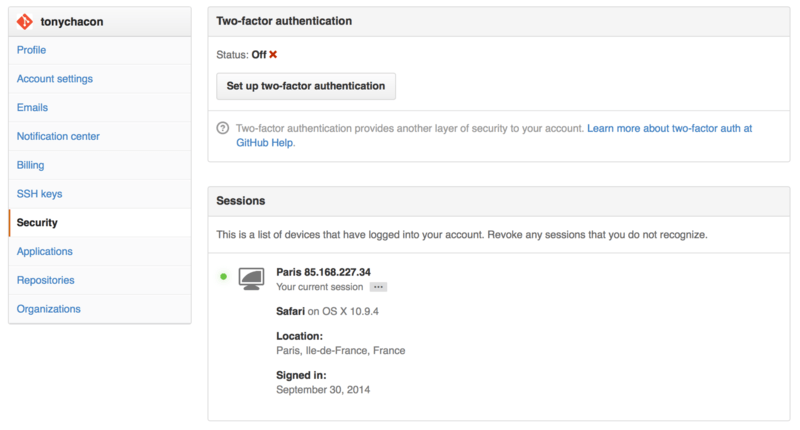
При нажатии на кнопку «Настроить двухфакторную аутентификацию» («Set up two-factor authentication») вы будете перенаправлены на страницу, где вам нужно будет настроить использование мобильного приложения для генерации вторичного кода проверки (так называемый «одноразовый пароль основанный на времени»), так же можно настроить GitHub таким образом, чтобы он отправлял вам СМС с кодом в момент, когда вам нужно авторизоваться на сайте.
После того, как вы выберете предпочитаемый вами метод и выполните предлагаемые инструкции, ваша учётная запись будет в большей безопасности, и вам будет предоставляться дополнительный код во время авторизации на сайте.
Начало
Используйте SSH вместо HTTPS
Чтобы настроить на локальной машине разные аккаунты, мы будем использовать не обычное HTTPS-соединение, а SSH-ключи. Такой подход имеет свои достоинства и недостатки. GitHub периодически меняет свое мнение о том, какой вариант лучше, но вот вам цитата из документации GitHub, поясняющая, почему в данном случае нужно использовать именно SSH-ключи.
«Используя SSH-протокол, вы можете устанавливать соединение и аутентифицироваться на удаленных серверах и сервисах. При помощи SSH-ключей можно устанавливать соединение с GitHub, не указывая каждый раз свой логин и токен личного доступа».
Нам это идеально подходит. Мы ведь не хотим каждый раз заново проходить аутентификацию; напротив, мы хотим отправлять свои коммиты в репозитории так, будто мы вообще не переключались между аккаунтами. Но как это сделать?
Небольшое примечание. Если вы хотите подробнее узнать о разнице между HTTPS и SSH, она отлично описана в документации GitHub.
Разбираемся в структуре SSH на вашей локальной машине
Если говорить по-простому, все это будет работать благодаря созданию уникальных SSH-ключей, которые мы укажем в GitHub-аккаунтах. Github-у не придется каждый раз запрашивать логин с паролем, вместо этого он сможет верифицировать вас по SSH-ключу. Звучит отлично, правда?
Но где на вашей машине хранятся эти ключи?
Они хранятся в директории по адресу
/.ssh . Там и будет все настраиваться. Приступим!
Примечание редакции Techrocks. У нас есть еще одна статья о SSH-ключах. Возможно, вам будет интересно.
Git revert
Самая простая ситуация — отмена изменений. Фактически она сводится к созданию ещё одного коммита, который выполняет изменения противоположные тому коммиту, который отменяется. Руками создавать подобный коммит довольно сложно, поэтому в git добавили команду, автоматизирующую откат. Эта команда называется git revert :
Команда revert “отменяет” не только последний коммит, но и любой другой коммит из истории проекта. Согласитесь, это очень круто. Без системы контроля версий о таком нельзя было и мечтать.
Как использовать команду git remote add origin для удаленной отправки

Сам по себе Git – это эффективная технология с открытым исходным кодом, позволяющая отслеживать локальные изменения при разработке кода, особенно при создании сложного программного обеспечения.
И хотя в инструмент встроены распределенные средства, многие разработчики используют Git исключительно как механизм для локального и частного отслеживания изменений.
Когда разработчики хотят взять свой локальный репозиторий Git и поделиться им с другим разработчиком или отправить код в облачную распределенную службу контроля версий, такую как GitHub или GitLab, они могут использовать команду git remote add origin.
Три файла и два коммита
Прежде чем следовать этому учебнику по git remote add origin, настройте локальную установку Git, локально инициализированный репозиторий по крайней мере с одним коммитом Git и учетную запись в GitHub или GitLab.
Для этого урока мы будем использовать GitHub, но процесс с GitLab практически идентичен.
Начните с локального репозитория, хранящегося в папке с именем my-local-repo, в которой находятся три файлов:
- java
- html
- css
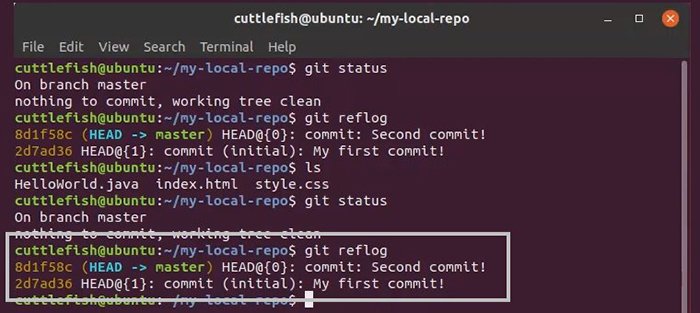
Создайте удаленный репозиторий на GitHub
После проверки локального репозитория следующим шагом является создание удаленного репозитория, к которому будет подключаться локальный .
Создать удаленный репозиторий легко.
Войдите в GitHub и воспользуйтесь мастером «Create a new repository».
В этом примере я назвал репозиторий GitHub my-github-repo, чтобы четко отличить его от репозитория Git, который хранится локально в папке с именем my-local-repo.
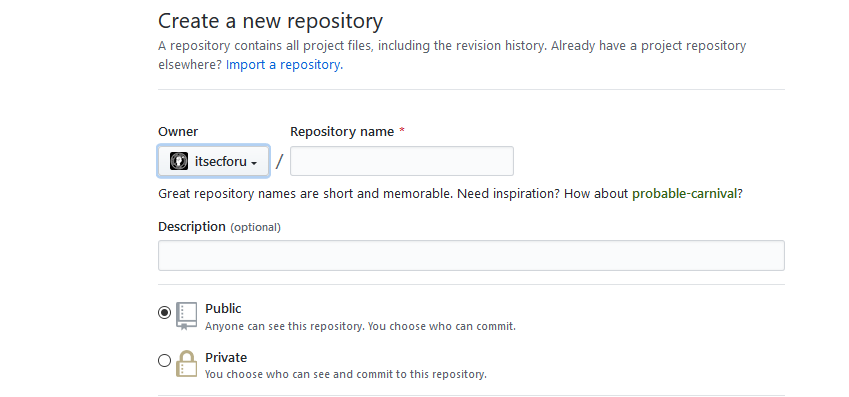
Скопируйте и измените URL удаленного добавления GitHub
Когда GitHub создает ваш репозиторий, он представляет ссылку HTTP, которая требуется как часть команды git remote add origin.
При условии, что URL-адрес уникально идентифицирует созданный мной репозиторий GitHub:
Запустите команду git remote add origin
С URL-адресом GitHub, сохраненным в буфере обмена в папке, содержащей локальный репозиторий Git, откройте окно терминала и выполните следующую команду git remote add origin:
Выполните git push
Наконец, с настроенной службой GitHub отправьте все свои локальные изменения кода, историю изменений на удаленный сервер с помощью команды git push.
Убедитесь, что вы указали опцию –set-upstream, иначе удаленный сервер отклонит операцию.
Также включите название ветки, которую нужно нажать, которая в этом случае является master.
Убедитесь, что прошел git push на GitHub
После завершения команд git remote add и push вернитесь к экземпляру GitHub и посмотрите на содержимое недавно созданного репозитория.
Результат локальной команды git remote add и push отражается в удаленном репозитории GitHub.
Удаленный репозиторий GitHub должен содержать все файлы, которые составляют ваш локальный репозиторий, и в то же время хранить копию вашей истории коммитов.
Если вы посмотрите на мой репозиторий GitHub, вы увидите файлы HelloWorld.java, index.html и style.css, а также указание на то, что репозиторий содержит две фиксации.
Эти файлы и коммиты соответствуют выводу команды git reflog с самого начала этого урока.




