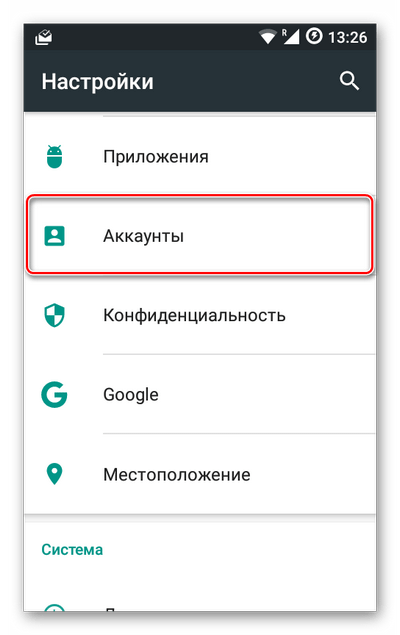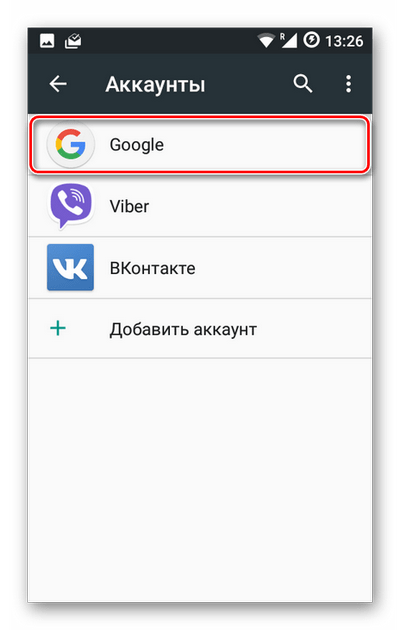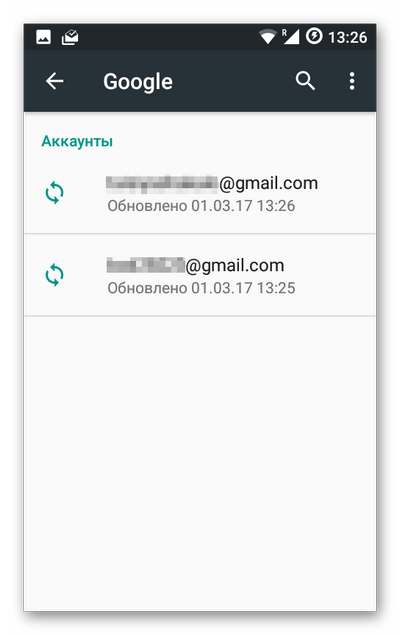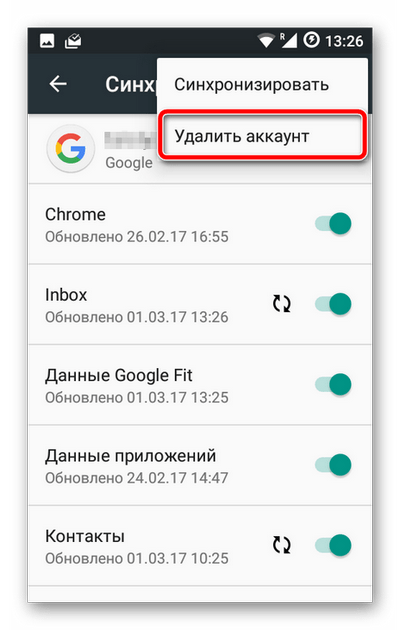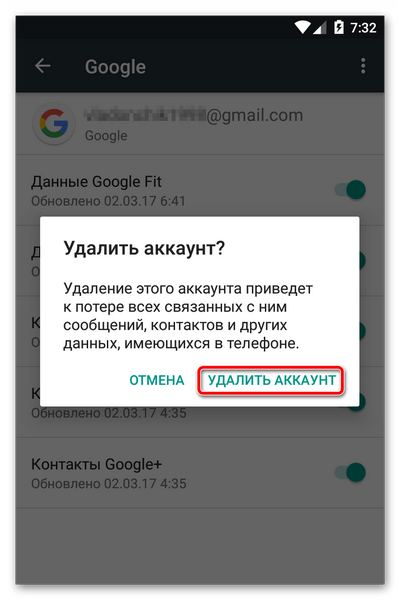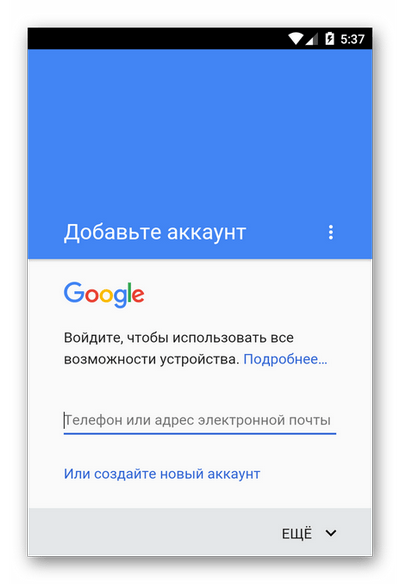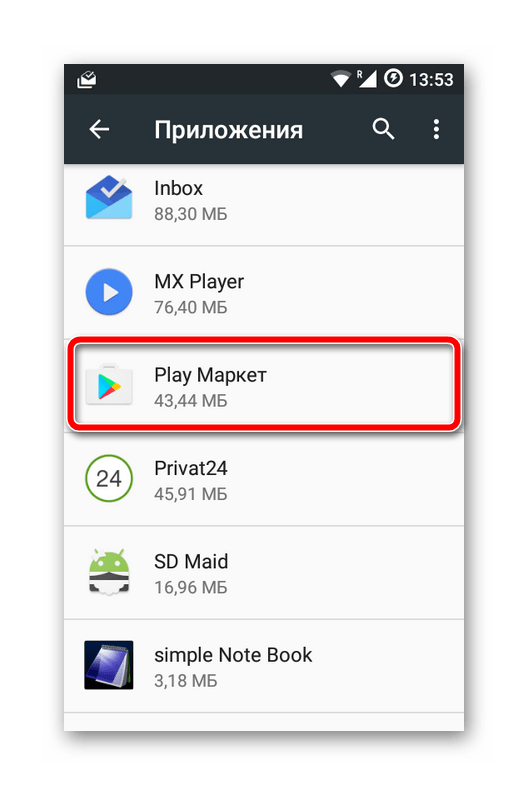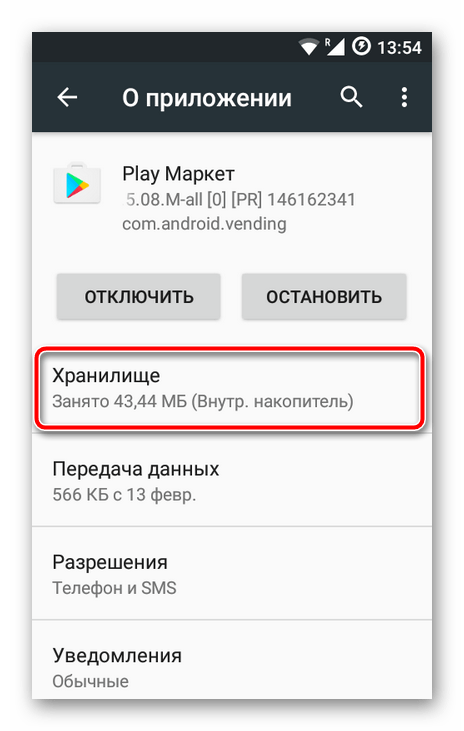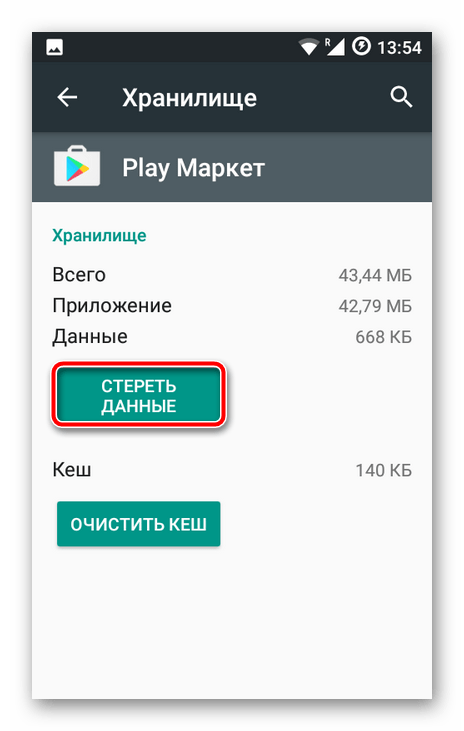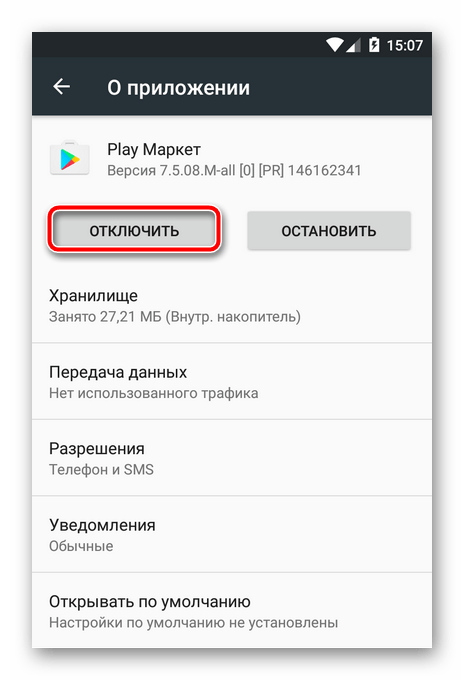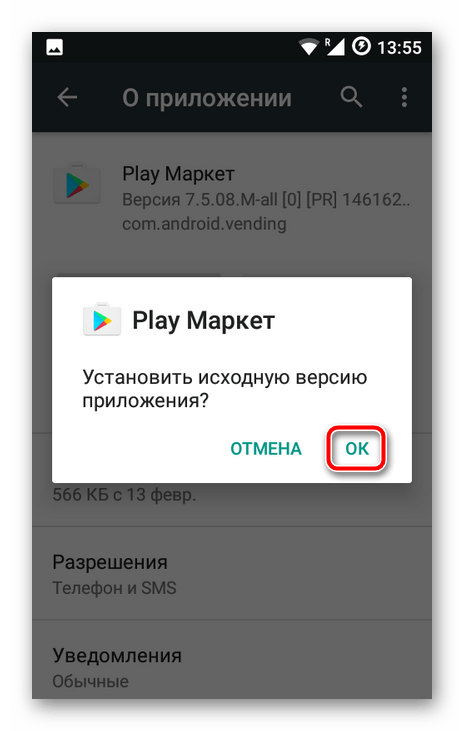В браузере Chrome реализован принудительный вход в аккаунт при авторизации на сервисах Google
В браузере Chrome реализован принудительный вход в аккаунт при авторизации на сервисах Google
В чем заключается проблема?
Один из ведущих разработчиков Google Chrome, Адрианна Портер Фельт (Adrienne Porter Felt), не видит в данном поведении серьезной проблемы. Она считает, что это стоит расценивать как визуальный индикатор того, что пользователь авторизован в аккаунте Google, но это не означает, что его данные фактически загружаются.
Think of it as adding “yo FYI you&& re currently logged in to Gmail” in the corner of the browser window. That&& s what the feature does. It&& s different from the feature you seem to be talking about which we call sync, that has privacy implications.
С другой стороны, Мэтью Грин, профессор криптографии Университета Джона Хопкинса, считает, что данный аспект имеет очень важное значение, поскольку в данном случае браузер фактически ассоциируется с учетной записью Google. Такое поведение не должно происходить, если только пользователь сам не захочет войти в аккаунт Chrome. Даже если данные браузерной активности и синхронизация отключены, некоторые данные могут быть собраны только на стадии самого процесса аутентификации.
I’m still annoyed that Chrome has gone to mandatory Google login — exactly the same way Android did (and has received enormous criticism for) — and people at Google are acting like they’re surprised people are upset.
Также примечателен тот факт, что за счет принудительной авторизации пользователей в аккаунт Chrome при использовании сервисов Google, таких как Gmail, браузер подпадает под совершенно другую категорию политики конфиденциальности Chrome. В частности, в политике конфиденциальности указано, что после того, как вы вошли в учетную запись, на сервера Google будет загружена различная информация.
Когда вы входите в Chrome или Chromebook, используя свой аккаунт Google, ваши данные о работе в браузере сохраняются на серверах Google и синхронизируются с аккаунтом. Вот какие настройки могут синхронизироваться:
- история просмотров;
- закладки;
- вкладки;
- пароли и параметры автозаполнения;
- другие настройки браузера, например установленные расширения.
Эти настройки станут доступны, как только вы войдете в браузер Chrome на любом компьютере или мобильном устройстве. Указать, какая информация должна синхронизироваться, можно в меню Настройки.
Все это приводит к путанице. С одной стороны, представители Google заявляют, что ваши данные не будут загружаться, но согласно политики конфиденциальности обмен данными с серверами Google запускается после входа в аккаунт.
Тот факт, что Google решила принудительно авторизовать вас в браузере без вашего разрешения, также вызывает у Грина обеспокоенность тем, что в один прекрасный день технологический гигант запустит синхронизацию ваших данных, когда вы утратили бдительность.
Синхронизация без разрешения?
Когда вы входите в аккаунт Chrome, одна из функций, которая автоматически включается – это синхронизация. Данная функция позволяет автоматически синхронизировать ваши закладки, историю просмотров, пароли и другие настройки с аккаунтом Google.
После включения синхронизации, статус функции можно посмотреть в меню Настройки.
Однако, Портер заверила, что при принудительной авторизации в Chrome после авторизации на сервисах Google, синхронизация не включается.

Действительно, если зайти в настройки, то функция синхронизации в этом случае остается неактивной. Тем не менее, часть персональной информации может быть получена на этапе процесса аутентификации.
Как отключить автоматический вход в Chrome
Если вы хотите продолжить использовать Google Chrome, но не хотите, чтобы состояние авторизации на сервисах Google синхронизировалось с вашим браузером, вы можете отключить данное поведения, используя флаг Identity consistency between browser and cookie jar со следующим описанием:
При включении, браузер самостоятельно управляет входом и выходом из аккаунтов Google. – Mac, Windows, Linux, Chrome OS, Android
- Откройте Chrome
- Введите chrome://flags/#account-consistency в адресную строку и нажмите Enter
- Установите значение Disabled для флага Identity consistency between browser and cookie jar.
- Chrome попросит перезапустить браузер, чтобы отключить функцию.

После выполнения этих шагов автоматический вход в Chrome не будет выполняться при авторизации на GMail или других сервисах Google.
Альтернативная сборка Chrome с акцентом на приватность
Для тех, кто хочет использовать более приватную, но более старую версию Chrome, можно протестировать сторонний форк Chrome под названием ungoogled-chromium.
В описании репозитория сообщается, что «ungoogled-chromium – это Google Chromium, без интеграции с Google. В нем реализованы некоторые изменения для улучшения конфиденциальности, контроля и прозрачности».
Согласно общедоступной информации о проекте разработчики попытались улучшить конфиденциальность за счет следующих мер:
- Отключение или удаление сервисов и функции, которые взаимодействуют с Google или ослабляют конфиденциальность.
- Разделения двоичных файлов из исходного дерева и использования модифицированных версий, предоставленных системой или созданных из источника.
- Отключения функций, которые препятствуют контролю и прозрачности, а также добавления или изменения функции, которые их продвигают (эти изменения незначительны и не оказывают существенного влияния на общий пользовательский интерфейс).
Для тех, кто не хочет компилировать исходный код и просто желает воспользоваться прекомпилированными двоичными файлами, существуют версии для Linux, macOS и Windows. Версии Linux и macOS построены на Chrome 68, а в Windows-версии в качестве базы используется Chrome 67.
Гугл аккаунт – что это такое?
Учетная запись Гугл – это ваша персональная страничка на сервисе google.com. Здесь можно:
- отправлять и получать электронные письма;
- хранить медиафайлы;
- общаться с другими пользователями;
- совершать покупки через интернет;
- осуществлять поиск интересной и нужной информации;
- сохранять ссылки на нужный контент;
- хранить текстовые документы.

Теперь давайте рассмотрим вопрос, как создать личный кабинет Google. Для этого вам необходимо открыть один из сервисов данной компании и найти кнопку «Войти». У вас будет 2 варианта: войти под уже существующим логином или паролем, или создать новую учетную запись. Если вам нужно выполнить второе действие, то вам следует выбрать функцию «Зарегистрироваться». Далее перед вами появится форма регистрации, где нужно указать:
- Логин. Придумайте ник-нейм, либо укажите латинскими буквами ваши имя и фамилию.
- Пароль. Он должен быть надежным, содержать латинские буквы, цифры, разные знаки. Рекомендации смотрите по ссылке https://inetsovety.ru/kak-sozdat-nadezhnyy-parol/
- Имя и фамилию. Их можно вписать, как русскими, так и английскими буквами.
- Дату рождения. Для этого есть специальная таблица, при помощи которой можно выбрать число, месяц и год рождения.
- Номер мобильного телефона. Его следует указать для того, чтобы защитить вход в «Мой аккаунт» в Гугле.
- Запасной адрес электронной почты. Это не обязательное условие, а рекомендация сервиса. При необходимости, если у вас возникнут проблемы с входом в учетную запись Google, забыв пароль, вы можете запросить его восстановление. Необходимая информация придет на ваш запасной почтовый ящик.
На заметку. Для подтверждения регистрации и того факта, что вы не являетесь ботом, вам необходимо ввести капчу. Это короткий код, состоящий из букв и/или цифр. Также капча может подразумевать выбор картинок, на которых изображен тот или иной элемент. Поэтому обязательно читайте условия, которые прописаны в самом верху всплывшего перед вами окна капчи.
Последний штрих в вашей регистрации – это принятие вами условий и правил использования сервиса. Для этого поставьте галочку напротив соответствующей графы – и можете начинать пользоваться вашей учетной записью.
Как войти в Гугл аккаунт на Андроид

При включении только что купленного или сброшенного до заводских настроек смартфона на Android вам предлагается совершить вход или создать новый аккаунт Google. Правда, это происходит не всегда, поэтому залогиниться под своей учетной записью не удается. Дополнительно могут возникнуть сложности в том случае, если вам нужно войти в другой аккаунт, но при этом вход в основной вы уже произвели.
Как войти в Гугл аккаунт на Андроид
Содержание – Как войти в Гугл аккаунт на Андроид:
Входим в аккаунт Google
Войти в аккаунт Google можно при помощи стандартных настроек смартфона, а также приложений от самого Google.
Способ 1: Настройки аккаунтов
Произвести вход в другую учётную запись Гугл можно через «Настройки». Инструкция к этому способу выглядит следующим образом:
1. Откройте «Настройки» на телефоне.
2. Найдите и перейдите в раздел «Аккаунты».
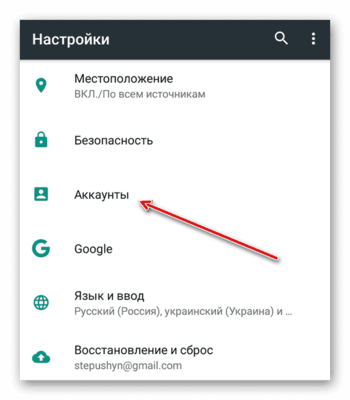
3. Откроется список со всеми аккаунтами, к которым подключен смартфон. В самом низу нажмите на кнопку «Добавить аккаунт».
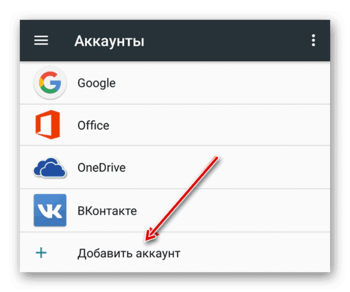
4. Вам будет предложено выбрать сервис, чей аккаунт вы хотели бы добавить. Найдите «Google».
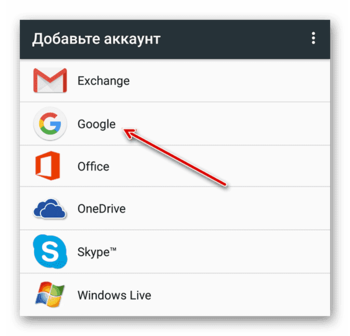
5. В специальном окне введите адрес электронной почты, к которой прикреплён ваш аккаунт. Если у вас нет другого аккаунта, то вы можете его создать, воспользовавшись текстовой ссылкой «Или создайте новый аккаунт».
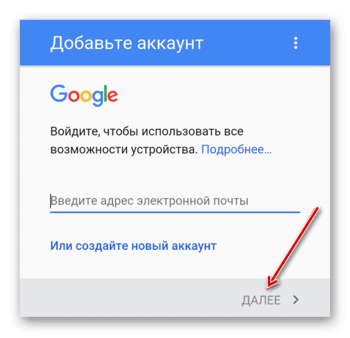
6. В следующем окне вам нужно будет написать действующий пароль от учётной записи.
7. Нажмите «Далее» и дождитесь окончания загрузки.
Способ 2: Через YouTube
Если вы вообще не вошли в Google-аккаунт, можно попробовать сделать вход через приложение YouTube . Обычно оно установлено на всех устройствах Android по умолчанию. Инструкция к этому способу выглядит следующим образом:
1. Откройте приложение YouTube.
2. В верхней правой части экрана нажмите на пустой аватар пользователя.
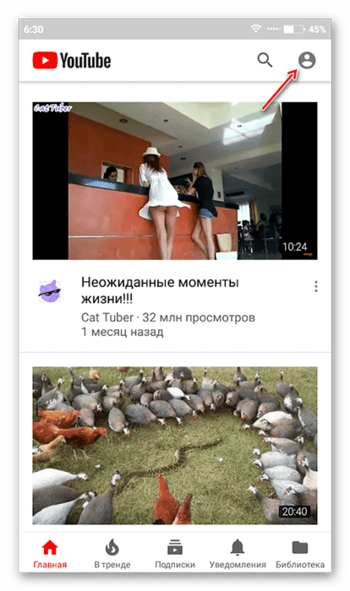
3. Нажмите на кнопку «Войти».
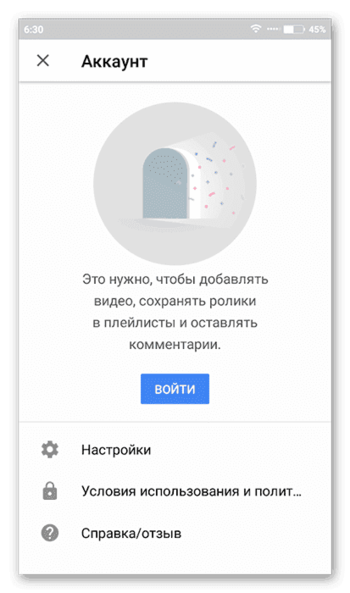
4. Если к телефону уже подключен какой-то Google-аккаунт, то для входа вам будет предложено использовать одну из учётных записей, которая расположена на нём. Когда подключения к Google-аккаунту нет, вам понадобится ввести свою электронную почту Gmail .
5. После ввода email понадобится указать пароль от почтового ящика. Если шаги будут выполнены верно, вы войдёте в аккаунт Google не только в приложении, но и на смартфоне.
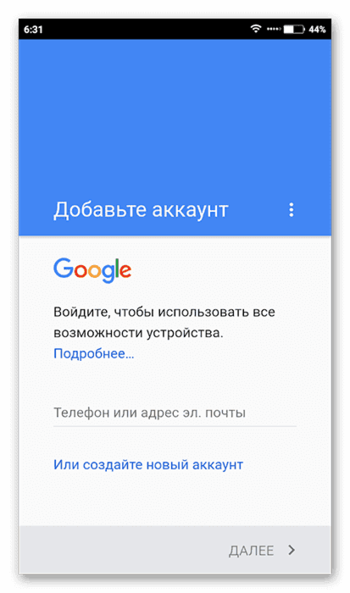
Способ 3: Стандартный браузер
В каждом Android-смартфоне есть установленный по умолчанию браузер с выходом в интернет. Обычно просто так и называется – «Браузер», но это может быть и Google Chrome . Действуйте по следующей инструкции:
1. Откройте Браузер. В зависимости от версии браузера и оболочки, установленной производителем, иконка меню (выглядит как троеточие, либо как три полоски) может быть расположена в верхней или нижней части. Перейдите в это меню.
2. Выберите параметр «Войти». Иногда этого параметра может не быть, а в таком случае придётся использовать альтернативную инструкцию.
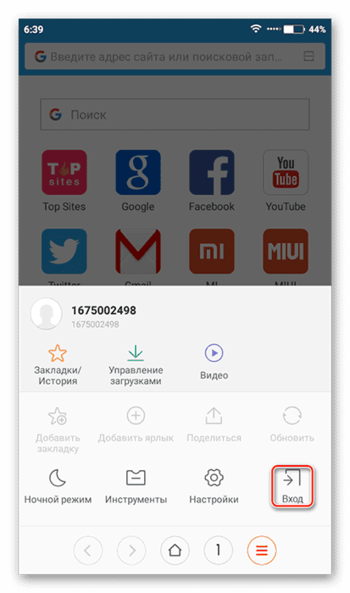
3. После того как вы нажали на иконку, откроется меню выбора аккаунта. Выберите вариант «Google».
4. Напишите адрес почтового ящика (аккаунта) и пароль от него. Нажмите на кнопку «Вход».
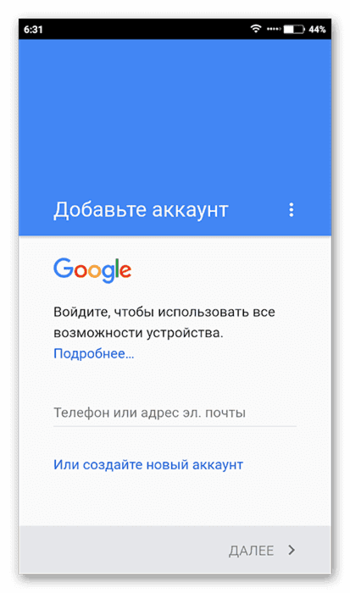
Способ 4: Первое включение
Обычно при первом включении смартфон предлагает войти или создать новый аккаунт в Гугл. Если вы уже используете смартфон некоторое время, а войти в учётную запись стандартными способами так и не получилось, то можно попытаться «вызвать» первое включение, то есть сбросить настройки смартфона до заводских. Это крайний метод, так как все ваши пользовательские данные будут удалены, а восстановить их не получится.
После сброса настроек или при первом включении смартфона должен запуститься стандартный скрипт, где вам будет предложено выбрать язык, часовой пояс и подключиться к интернету. Для успешного входа в учётную запись Google нужно выполнить все рекомендации.
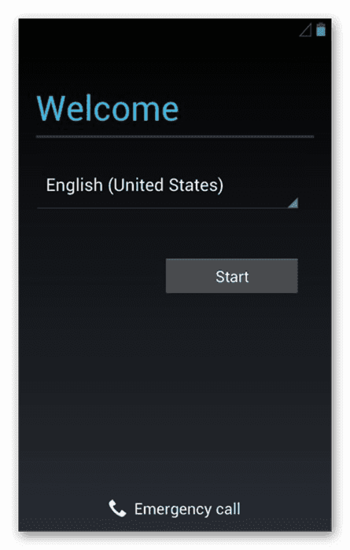
После того как вы подключите устройство к интернету, вам будет предложено создать новый аккаунт либо войти в уже существующий. Выберите второй вариант, а затем следуйте инструкциям операционной системы.
Такими несложными способами вы можете войти в аккаунт Гугл на своём Андроид устройстве.
Входим на Андроиде в Плей Маркет при помощи Google
- Запускаем Гугл Плей, стандартный значок в главном меню или на главном экране.
- Нажимаем на значок «бар» (имеет вид трех полосок) в верхнем левом углу экрана. Там появится меню Плей Сторе. Будет отображено имя, изображение профиля и адрес Gmail, в котором магазин зарегистрирован.

Как войти в аккаунт браузера Chrome
Чтобы войти в Chrome, вам потребуется аккаунт Google. Если он у Вас уже есть, выполните следующие шаги:
Вход в Chrome на компьютере
Если у Вас имеется более одной учетной записи или ваш компьютер используют также другие лица, изучите, как управлять несколькими пользователями в Chrome.
- Откройте Chrome.
- В правом верхнем углу нажмите на кнопку со своим именем или иконкой человека
 .
. - Нажмите кнопку Войти в Chrome .
- Войдите в свой аккаунт Google.
- Чтобы настроить параметры синхронизации, нажмите кнопку Дополнительные
 → Настройки → Дополнительные настройки синхронизации.
→ Настройки → Дополнительные настройки синхронизации.
Вы можете выбрать данные, которыми будут обмениваться устройства и сервисы Google, когда включена синхронизация.
Примечание: если вы защищаете свои данные паролем синхронизации, вы должны указать их при входе. Если вы его не помните, вам нужно сбросить синхронизацию.
Вход Chrome на Android
- Откройте Google Chrome
 . Если у вас ещё нет приложения Google Chrome, скачайте его с Google Play.
. Если у вас ещё нет приложения Google Chrome, скачайте его с Google Play. - Нажмите Больше
 .
. - Нажмите Настройки → Войти в Chrome.
- Выберите учетную запись, которую вы хотите использовать.
- Нажмите Продолжить → ОК .
На устройствах с Android и Chrome в версии 52 или более поздней версии создается резервная копия настроек входа в систему. Если Вы восстановите Chrome на новом Android-устройстве, произойдет автоматический вход в тот же аккаунт Google.
Доступ к приложениям аккаунта
Сразу после того, как пользователь авторизуется в поисковой системе, ему станет доступен раздел с приложениями, которые ранее уже были скачаны и установлены поверх утилиты. Теперь вы сможете без особых проблем подключать или наоборот деактивировать функционал этого софта. Кроме того, всегда можно загрузить что-то новое через соответствующий магазин, либо наоборот, полностью деинсталлировать текущие расширения из памяти браузера и системы в целом. Все управление осуществляется в личном кабинете юзера.
Как устранить сбой самостоятельно
Исправить вышеописанную ошибку сможет любой пользователь, даже начинающий. Для этого необходимо выполнить три простых шага, каждый из которых в отдельном случае самостоятельно может решить вашу проблему.
Способ 1: удаление Google-аккаунта
Естественно, полноценное удаление учетной записи Гугл нам здесь совсем не нужно. Речь идет об отключении локального аккаунта Google на мобильном устройстве.
- Для этого в главном меню настроек Андроид-девайса выбираем пункт «Аккаунты».

- В списке аккаунтов, привязанных к устройству, выбираем необходимый нам – Google.

- Далее видим список учетных записей, связанных с нашим планшетом или смартфоном.

Если с девайса осуществлен вход не в один, а в два и более аккаунта, удалить придется каждый из них. - Для этого в настройках синхронизации учетной записи открываем меню (троеточие справа вверху) и выбираем пункт «Удалить аккаунт».

- Затем подтверждаем удаление.

- Это проделываем с каждым аккаунтом Google, привязанным к устройству.
- Затем просто заново добавляем свою «учетку» на Android-девайс через «Аккаунты» – «Добавить аккаунт» – «Google».

После выполнения этих действий проблема уже может исчезнуть. Если же ошибка все еще на месте, придется перейти к следующему шагу.
Способ 2: очистка данных Google Play
Этот метод предполагает полное стирание файлов, «накопленных» магазином приложений Google Play за время его работы.
- Чтобы выполнить очистку, сперва нужно перейти в «Настройки» – «Приложения» и здесь найти хорошо знакомый нам Play Маркет.

- Далее выбираем пункт «Хранилище», в котором к тому же указывается информация о занятом приложением месте на устройстве.

- Теперь жмем на кнопку «Стереть данные» и подтверждаем наше решение в диалоговом окошке.

Затем желательно повторить действия, описанные в первом шаге, и уж потом пробовать снова установить нужное приложение. С большой долей вероятности никакого сбоя уже не произойдет.
Способ 3: удаление обновлений Play Маркета
Этот метод стоит применить, если ни один из вышеописанных вариантов устранения ошибки не принес желаемого результата. В таком случае проблема скорее всего кроется в самом приложении сервиса Google Play.
Здесь отлично сработать может откат Play Маркета к исходному состоянию.
- Для этого снова нужно открыть страницу магазина приложений в «Настройках».

Но теперь нас интересует кнопка «Отключить». Жмем на нее и подтверждаем отключение приложения во всплывающем окошке. - Дальше соглашаемся с установкой исходной версии приложения и ждем окончания процесса «отката».

Все, что нужно сделать теперь – включить Play Маркет и снова установить обновления.
Теперь проблема должна исчезнуть. Но если она все же продолжает вас беспокоить, попробуйте перезагрузить устройство и повторить все шаги, описанные выше, еще раз.
Проверка даты и времени
В редких случаях устранение вышеописанной ошибки сводится к банальной корректировке даты и времени гаджета. Сбой может возникать именно по причине неверно указанных временных параметров.
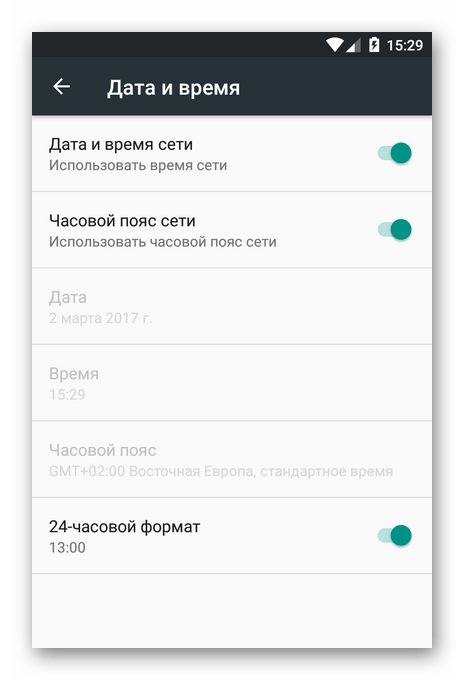
Поэтому желательно включить настройку «Дата и время сети». Это позволяет использовать данные о времени и текущей дате, предоставленные вашим оператором.
В статье мы рассмотрели основные способы устранения ошибки «Необходимо войти в аккаунт Google» при установке приложения из Play Маркета.
Вход в Google-аккаунт на ПК
Для того чтобы войти в свою учетную запись в браузере, достаточно перейти на сайт любого из принадлежащих компании Гугл сервисов. Помимо этого, имеется возможность добавления еще одного аккаунта или, что особенно удобно, входа непосредственно в принадлежащий компании веб-обозреватель, что обеспечит возможность синхронизации данных. Рассмотрим подробнее все доступные варианты.
Вариант 1: Авторизация
Для того чтобы войти в свою учетную запись в браузере, выполните следующие действия:
- Перейдите по представленной выше ссылке и нажмите по кнопке «Войти».


Теперь введите пароль и снова нажмите «Далее».

С этого момента вы будете авторизованы в своей учетной записи, а вместо кнопки «Войти» на страницах всех Google-сервисов в правом верхнем углу будет отображаться фото вашего профиля, конечно же, если оно установлено. Если у вас возникли сложности со входом или выполнить его не удается, представленная по ссылке ниже статья поможет это исправить. 
Подробнее: Восстановление учетной записи Гугл
Вариант 2: Добавление аккаунта
Если у вас более одной учетной записи Гугл и вы планируете использовать их параллельно, или вы работает в одном и том же браузере совместно с другими пользователями, можно просто добавить еще один (и более) аккаунт, сохранив при этом и тот, который был авторизован изначально.
- На главной странице поисковой системы Google, ссылка на которую дана выше, кликните по изображению профиля.
Примечание: Это же можно выполнить на главной странице большинства других сервисов компании.

Повторите шаги №2-3 из предыдущей части статьи, то есть введите свои логин и пароль от учетной записи и нажмите «Далее».

Если в процессе авторизации у вас возникли какие-либо сложности и/или проблемы, рекомендуем ознакомиться со следующей статьей.
Вариант 3: Вход в Google Chrome
Если вы пользуетесь Гугл Хром и хотите синхронизировать свои данные между разными устройствами (закладки, история, открытые вкладки, расширения и другое), оптимальным решением будет авторизоваться под своей учетной записью Гугл именно в браузере, а не на домашней странице. Делается это так:
- Нажмите по значку с изображением пользователя (пустой аватар), расположенному справа от адресной строки.

В открывшемся меню кликните по кнопке «Включить синхронизацию».

В окне, которое будет открыто поверх основного, воспользуйтесь кнопкой «Добавить пользователя».

Укажите имя профиля, по желанию выберите для него аватар, после чего нажмите «Добавить». Также имеется возможность создания ярлыка этого профиля на рабочем столе, то есть браузер можно будет открывать конкретно для него.

Нажмите по кнопке «Включить синхронизацию».

Дальнейшие действия ничем не отличаются от таковых в описанных выше случаях – просто введите логин и пароль от аккаунта и войдите в него.

Если в вашей учетной записи уже хранятся закладки сайтов, расширения и другие данные, начнется их синхронизация, а по ее завершении браузер примет привычный вид.
Google также предоставляет возможность создания нескольких независимых пользовательских профилей, которые можно использовать в рамках одной программы — для запуска каждого из них будет создан свой ярлык, а переключаться между нужными можно прямо через меню, вызываемое нажатием на аватар справа от адресной строки. Оттуда же можно «Управлять пользователями» — добавить новых или удалить тех, необходимость в использовании которых отпала. Это отличная возможность разграничения личных данных каждого отдельного пользователя ПК и/или своих личных и рабочих аккаунтов.

В случае если вы забыли пароль от своего Google-аккаунта, потребуется пройти не самую простую, но гарантированно эффективную процедуру восстановления, о которой мы ранее писали отдельно.
Что делать, если не получается зайти
Бывает и так, что не получается выполнить вход в учетную запись Google. Причин этому может быть много:
- пользователь забыл пароль или логин. Следует восстановить доступ к профилю через специальную форму. Лучше всего проделать это на персональном компьютере. На этапе входа, если данные были введены неверно, система сама предложит восстановить их;
- проблемы с северами Google. Случается это крайне редко, но вполне может быть. Достаточно подождать несколько минут и попытаться войти еще раз;
- отсутствует соединение с Глобальной сетью. Вход в веб-сервисы требует наличия интернет-соединения должного качества. Без этого он считается невозможным;
- подтверждение на телефоне. Если не удается подключиться к учетной записи с компьютера, то, возможно, следует предоставить ему доступ через телефон;
- недавно был выполнен сброс настроек до заводских в телефоне, и это удалило все пользовательские данные, включая аккаунт Гугл.

Телефон забывает все данные для входа и удаляет пользовательские приложения, если его отформатировать
Таким образом, стало понятно, как входить в учетную запись Гугл на телефоне под управлением ОС Android. Работает это одинаково для всех моделей и производителей, работающих с данным ПО. Необходимо лишь следовать инструкциям.


 .
. → Настройки → Дополнительные настройки синхронизации.
→ Настройки → Дополнительные настройки синхронизации.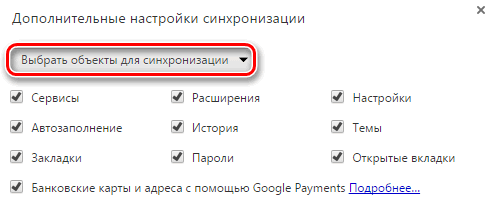
 . Если у вас ещё нет приложения Google Chrome, скачайте его с Google Play.
. Если у вас ещё нет приложения Google Chrome, скачайте его с Google Play.